
Technology Blogs by SAP
Learn how to extend and personalize SAP applications. Follow the SAP technology blog for insights into SAP BTP, ABAP, SAP Analytics Cloud, SAP HANA, and more.
Turn on suggestions
Auto-suggest helps you quickly narrow down your search results by suggesting possible matches as you type.
Showing results for
Product and Topic Expert
Options
- Subscribe to RSS Feed
- Mark as New
- Mark as Read
- Bookmark
- Subscribe
- Printer Friendly Page
- Report Inappropriate Content
10-12-2023
8:16 AM
本文档内容是基于我个人对SAC的理解产生的,阅读时间约为1小时。
SAC主要包含BI,增强分析,预算编制三块功能,本文档主要分享SAC BI的一些入门操作
本文档包含以下部分:
0.基础概念
1.创建Story
2.准备数据
3.建模
4.数据模型可视化
5.在故事页面添加折线图
如果您对BTP感兴趣,BTP个人精选内容目录 | SAP Blogs 可能有更多你需要的内容
BTP客户在获取BTP账户之后会收到邮件,内包含激活账号方式及自己的全局账号链接
0.基础概念
SAC中最终展现出来的,由图表/文字等组成的可视化结果,叫做Story,而Story具体由
- a.底层的数据;
- b.数据的组成关系即Model;
- c.以及Model的展现形式组成
本练习会以一份导入到SAC的固定数据作为基础,建立基本模型,并以柱状图/折线图的方式进行展现
在开始操作之前,请先下载该范例数据集, 打开网址即会开始下载:https://d.dam.sap.com/a/fAJmXck?rc=10
1.创建Story
进入SAC首页,点击左侧的"故事"Tab

选择"经典设计体验"

点击"创建"后,网页会自动转到新Story内
2.准备数据
SAC支持导入/Live链接这两种数据来源,其中Live链接可以在不保存数据的前提下进行展现,但是要求用户电脑的浏览器可以同时访问到数据源与SAC网址
本教程仅利用固定Excel数据作为例子,更多获取数据的方式会在其他文章内介绍
在新的Story内点击左上角的“数据”

选择“从文件上载的数据”

从本地文件夹中选择开头下载的文件(https://d.dam.sap.com/a/fAJmXck?rc=10),点击“导入”

3.建模
稍微等待一下,数据上传完成后,SAC会自动根据Excel内的列名生成模型,但是一般还需要简单完善一下,例如我们点击CountryLongitude右侧的 "…-转换为维",因为度量一般是可加减的数字,而经纬度虽然也是数字,但是一般只可比较,不可加减

对CountryLatitude, CityLongitude, 和CityLatitude做同样的操作
选中CountryLatitude这一维度,点击 "更多-地理扩充-坐标" (页面布局会随着分辨率和各种图表打开情况进行自适应,这里需要在"更多"里才能找到"地理扩充")

选择新建维,将维名称修改为Country_Location,点击确定

此时,会发现原来的CountryLatitude和CountryLongitue被新的维度Country_Location取代了。
再对CityLatitude执行同样的操作,创建一个City_Location出来
接下来无论已选中哪一列,点击 "地理扩充-地区名称", 一层层的选中Region-Country-City

接下来根据产品层级完善模型,点击页面上方 "操作-基于级别的层次结构", 将Product Category-Product Line-Product Name分别选择上,这里次序不能乱,最后点击确定


3.数据模型可视化
点击 "模式-数据发掘",来切换到探索视角,

在左侧的度量中,选择Sales Revenue, 点击show dimensions,选择Geo Hierarchy,
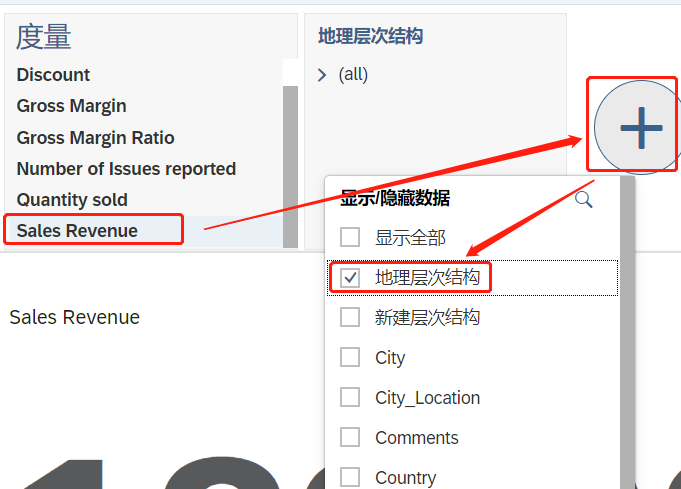
再选中刚刚添加的Geo Hierarchy这个Dimension,在下方图表左上角选择"层次结构-级别2",这样我们就可以得到按照地理位置区分的,下探2层的Sales Revenue汇总数据

再点击图表右上角的"… -选择排序-Sales Revenue-最高到最低",即可将销售收入最高的地区筛选出来,这样我们的第一幅图表就准备完毕

最后点击图表右上角的"复制-复制到第一页",即可将该图表放置到最终展现的页面中

复制完毕后,会跳转到最终页面内,但是我们还想再添加一个图表,所以点击左上角的"数据",以切换回探索视图

然后先点击右上角的"…-清除统计图",来删除之前创建的临时图表,在弹窗中选择确认清除

和之前类似,先选择Gross Margin这个度量,点击"Show Dimension-产品层次结构",将其添加进来,再点击产品层次结构,以选择这个维度,来获取Gross Margin+产品层次结构的基本图表

基于基础图表,点击图表左上角的"设置钻取-级别2"来获取细节图表

接下来单击Other这根柱子,在弹窗中选择排除,以禁止显示这部分

最后在图表右上角点击"…-排序-Gross Margin-最高到最低"

此时我们的第二个临时图表已经准备完毕,是时候点击图表右上角的"复制-复制到第一页"了
此时可以保存一下整个故事:点击左上角的 "数据-文件部分的保存",为故事选择路径并命名,即可完成保存
5.在故事页面添加折线图
在故事界面,点击插入,在右侧弹窗中选择度量为Gross Margin,选择维度为Date

再点击Date维度右侧的设置层次结构,选择级别3

此时点击刚生成的图表,再点击其右侧浮现的 "…-添加-CGR", 来添加一条复合增长率的线

这样我们就有了第三个表格,再尝试添加一条折线图,点击上方的 "插入-表格",选择"趋势图-折线图(虽然还没选择度量所以选项是虚的,但是仍可以点选)-添加左Y轴度量Quantity Sold和Sales Revenue-添加维度Date"

再将维度Date下钻至级别3,即可看到分时间的折线图,

最后为其添加一条自动预测折线,点选"该图表-右侧浮现的…-添加-预测-自动预测"
(这里的预测背后就利用到了AI技术,通过过去的数据来预测未来的可能情况,可以作为决策时的一个参考)

到这里,我们就拥有了一个包含四张图表的Story, 后续的更多用法以及高阶优化,包括增强分析以及计划预算的功能将在其他教程内体现
关于本文内容有任何问题或见解,欢迎在评论区留下你的想法,如果时间紧迫,也可以直接联系到我 arthuryang1996@foxmail.com,感谢你的时间
- SAP Managed Tags:
- SAP Analytics Cloud,
- SAP Business Technology Platform
Labels:
1 Comment
You must be a registered user to add a comment. If you've already registered, sign in. Otherwise, register and sign in.
Labels in this area
-
ABAP CDS Views - CDC (Change Data Capture)
2 -
AI
1 -
Analyze Workload Data
1 -
BTP
1 -
Business and IT Integration
2 -
Business application stu
1 -
Business Technology Platform
1 -
Business Trends
1,658 -
Business Trends
105 -
CAP
1 -
cf
1 -
Cloud Foundry
1 -
Confluent
1 -
Customer COE Basics and Fundamentals
1 -
Customer COE Latest and Greatest
3 -
Customer Data Browser app
1 -
Data Analysis Tool
1 -
data migration
1 -
data transfer
1 -
Datasphere
2 -
Event Information
1,400 -
Event Information
69 -
Expert
1 -
Expert Insights
177 -
Expert Insights
331 -
General
1 -
Google cloud
1 -
Google Next'24
1 -
GraphQL
1 -
Kafka
1 -
Life at SAP
780 -
Life at SAP
13 -
Migrate your Data App
1 -
MTA
1 -
Network Performance Analysis
1 -
NodeJS
1 -
PDF
1 -
POC
1 -
Product Updates
4,575 -
Product Updates
375 -
Replication Flow
1 -
REST API
1 -
RisewithSAP
1 -
SAP BTP
1 -
SAP BTP Cloud Foundry
1 -
SAP Cloud ALM
1 -
SAP Cloud Application Programming Model
1 -
SAP Datasphere
2 -
SAP S4HANA Cloud
1 -
SAP S4HANA Migration Cockpit
1 -
Technology Updates
6,872 -
Technology Updates
461 -
Workload Fluctuations
1
Related Content
- Distribute median calculated on year to each month in Technology Q&A
- Enhancing the SAPUI5/OpenUI5 Demo Kit Together: A Look into Our Feedback Loop in Technology Blogs by SAP
- Configuration of job-scheduler in BTP with python flask in Technology Q&A
- Workflow original WF approver and substitute approver in Technology Q&A
- Introduction to SAP GRC Process Control: Enhancing Day-to-Day Business Capabilities in Technology Q&A
Top kudoed authors
| User | Count |
|---|---|
| 16 | |
| 12 | |
| 9 | |
| 7 | |
| 7 | |
| 6 | |
| 6 | |
| 5 | |
| 5 | |
| 5 |