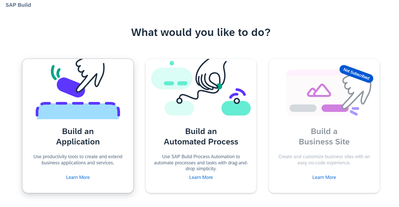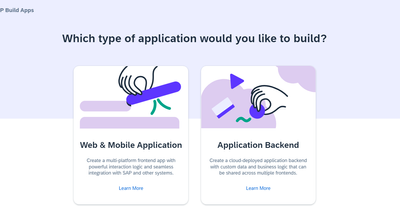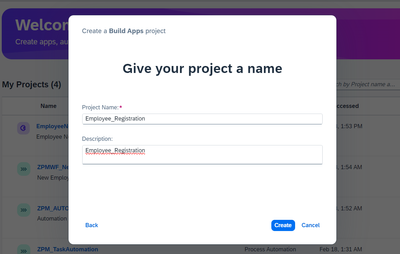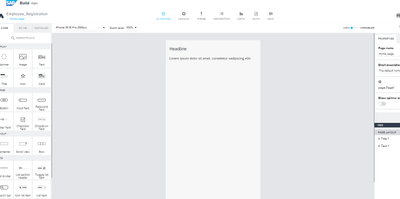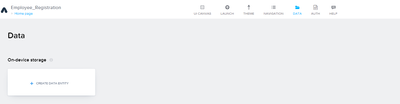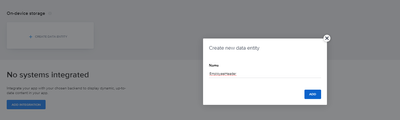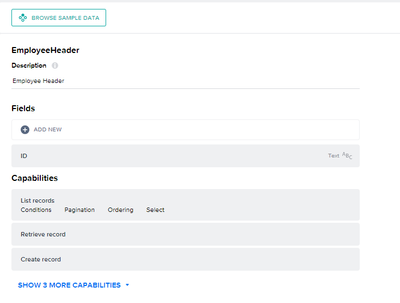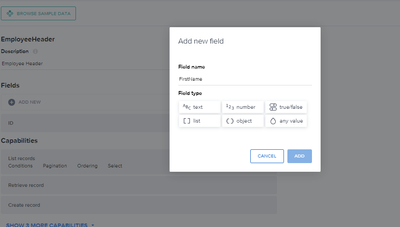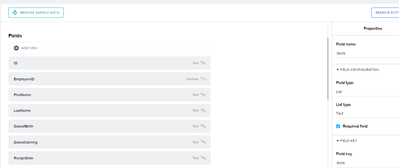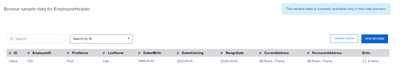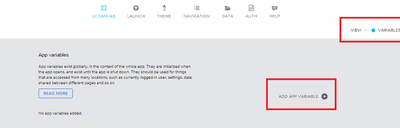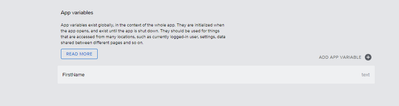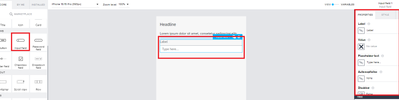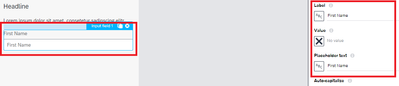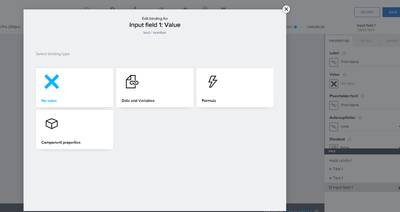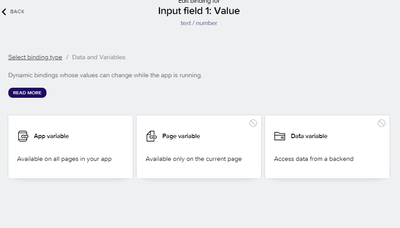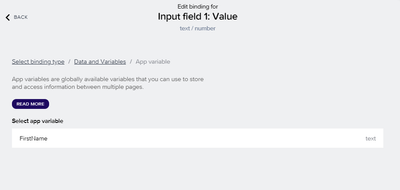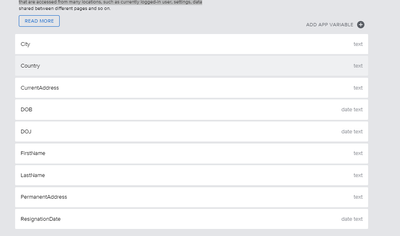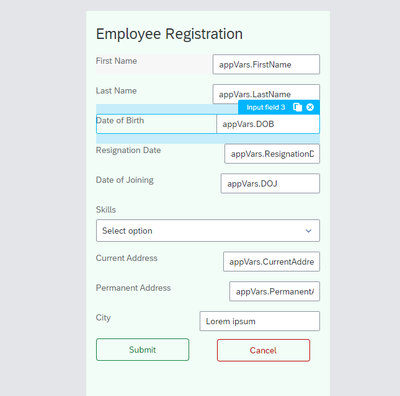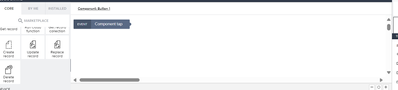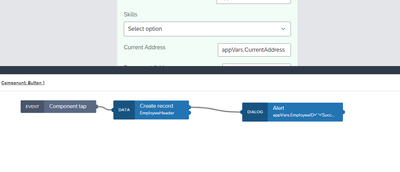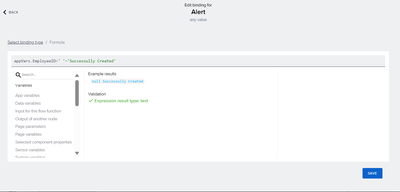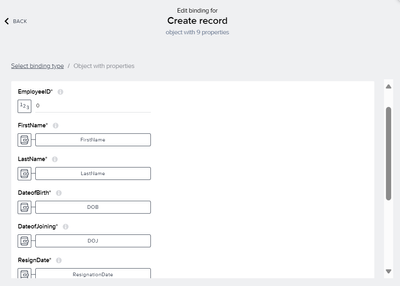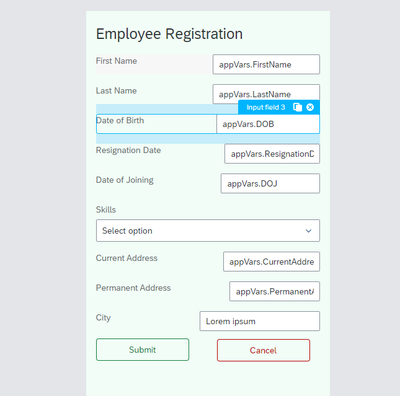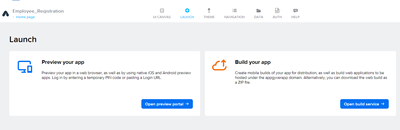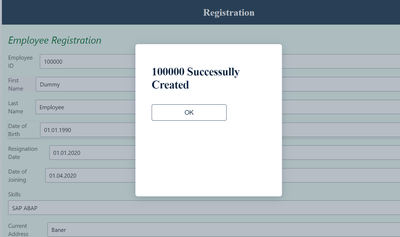- SAP Community
- Groups
- Interest Groups
- Application Development
- Blog Posts
- Create an Application with SAP Build Apps
- Subscribe to RSS Feed
- Mark as New
- Mark as Read
- Bookmark
- Subscribe
- Printer Friendly Page
- Report Inappropriate Content
Create an Application with SAP Build Apps
Create an application with SAP Build Apps on SAP BTP. The application, created in a browser, can be used to register an employee.
With this you can learn
- How to create a no code UI application with SAP Build Apps.
- How to add and edit visual elements in the SAP Build Apps UI editor.
- How to create a entity and variables with SAP Build Apps and leverage in UI application.
- How to add no code logic on Submit Button.
Step – 1 Create a new Build an Application
Step – 2 Select Web and Mobile Application
Step – 3 Enter Project Name and Description then click on create , it will open the Web Editor.
UI editor will open as below.
Create a new data entity which will leverage into web applications apps variables.
Select Data tab and click on create data entity
New Record Added Manually
Create a New Apps Variables
Same steps will follow for all the fields
Create a Web Application
Select UI Canvas Tab and select view slider
Add below fields on web page
- Employee ID (Number)
- First Name (Text)
- Last Name (Text)
- Date of Birth (Date)
- Resignation Date (Date)
- Date of Joining (Date)
- Current Address (Text)
- Permanent Address (Text)
- City (Text)
- Country (Text)
How to add Input Field for Text Fields
- Drag and drop input field on editor.
- Rename the Label and Enter Placeholder Text.
- Bind the field with Variable or Entity.
Rename the Label and Enter Placeholder.
For Input field binding , Go to Properties and select Value field
Click on Data and variables and then select App Variable
Same process have to follow for all the input fields , created all the variables for all the input fields.
Bind this variables to respective input fields.
Add Logic on Submit Button
Click on Submit button then click on Add Logic Button 1
Select create Record
Select Resource Entity
Select Custom Object from Create Record Properties and bind entity fields with App variables.
Web Application has been successfully developed.
Preview the Web Application.
Click on Launch Tab and select Preview your application
- SAP Managed Tags:
- SAP Build Apps
You must be a registered user to add a comment. If you've already registered, sign in. Otherwise, register and sign in.
-
A Dynamic Memory Allocation Tool
1 -
ABAP
8 -
abap cds
1 -
ABAP CDS Views
14 -
ABAP class
1 -
ABAP Cloud
1 -
ABAP Development
4 -
ABAP in Eclipse
1 -
ABAP Keyword Documentation
2 -
ABAP OOABAP
2 -
ABAP Programming
1 -
abap technical
1 -
ABAP test cockpit
7 -
ABAP test cokpit
1 -
ADT
1 -
Advanced Event Mesh
1 -
AEM
1 -
AI
1 -
API and Integration
1 -
APIs
8 -
APIs ABAP
1 -
App Dev and Integration
1 -
Application Development
2 -
application job
1 -
archivelinks
1 -
Automation
4 -
BTP
1 -
CAP
1 -
CAPM
1 -
Career Development
3 -
CL_GUI_FRONTEND_SERVICES
1 -
CL_SALV_TABLE
1 -
Cloud Extensibility
8 -
Cloud Native
7 -
Cloud Platform Integration
1 -
CloudEvents
2 -
CMIS
1 -
Connection
1 -
container
1 -
Debugging
2 -
Developer extensibility
1 -
Developing at Scale
3 -
DMS
1 -
dynamic logpoints
1 -
Eclipse ADT ABAP Development Tools
1 -
EDA
1 -
Event Mesh
1 -
Expert
1 -
Field Symbols in ABAP
1 -
Fiori
1 -
Fiori App Extension
1 -
Forms & Templates
1 -
General
1 -
Getting Started
1 -
IBM watsonx
1 -
Integration & Connectivity
9 -
Introduction
1 -
JavaScripts used by Adobe Forms
1 -
joule
1 -
NodeJS
1 -
ODATA
3 -
OOABAP
3 -
Outbound queue
1 -
Product Updates
1 -
Programming Models
14 -
Restful webservices Using POST MAN
1 -
RFC
1 -
RFFOEDI1
1 -
SAP BAS
1 -
SAP BTP
1 -
SAP Build
1 -
SAP Build apps
1 -
SAP Build CodeJam
1 -
SAP CodeTalk
1 -
SAP Odata
1 -
SAP UI5
1 -
SAP UI5 Custom Library
1 -
SAPEnhancements
1 -
SapMachine
1 -
security
3 -
text editor
1 -
Tools
17 -
user experience
5
| User | Count |
|---|---|
| 5 | |
| 3 | |
| 2 | |
| 2 | |
| 2 | |
| 1 | |
| 1 | |
| 1 | |
| 1 | |
| 1 |