
- SAP Community
- Products and Technology
- Enterprise Resource Planning
- ERP Blogs by SAP
- How to install & run the ABAP on HANA Sizing Repor...
Enterprise Resource Planning Blogs by SAP
Get insights and updates about cloud ERP and RISE with SAP, SAP S/4HANA and SAP S/4HANA Cloud, and more enterprise management capabilities with SAP blog posts.
Turn on suggestions
Auto-suggest helps you quickly narrow down your search results by suggesting possible matches as you type.
Showing results for
Advisor
Options
- Subscribe to RSS Feed
- Mark as New
- Mark as Read
- Bookmark
- Subscribe
- Printer Friendly Page
- Report Inappropriate Content
05-06-2021
5:24 PM
In this blog post you will get a clear, step-by-step process of how to install and run the ABAP Sizing Report (described in SAP Note 1872170), with screenshots accompanying each step.
When dealing with sizing requests from the presales field, I typically ran into the problem of not having clear instructions to follow for running the Sizing Report available on any of the knowledge share platforms. I had put a guide together in a personal document for my own reference when I had to talk colleagues through the steps involved, but felt that it could be a useful to make a blog post on the topic as a knowledge share for newcomers who are running the report for the first time.
Next, I will share the main steps to follow.
The first thing to do is to verify the version of your system that you are going to install and run the report on. This report runs on SAP_BASIS 620 and higher.
Click System > Status then under SAP System Data click the magnifying glass icon:
Once you know you are on the required system version, you can follow the steps to run the report.
Access the system you want to run the report on via SAP Logon with your system credentials.
In the search bar you need to access transaction SE38:

In the next window access program /SDF/HDB_SIZING and then click the Execute button (or hit the F8 key):

If you see a screen like this, it would indicate a very old version of the report and an update of the report will be required:

The steps for how to do the update are explained in the final section of this blog: "4) Update the Report on the System"
The newer version contains a lot more fields. It looks like this:

In the Technical Options section you can set the number of parallel dialog processes. It is recommended that you change the number of parallel processes from the default, here it was 1 by for example. But the standard recommendation would be to set it to 3.
To execute the program, Click Program in top left, and then choose to either Execute or Execute in Background:

For background execution, click the green tick button:
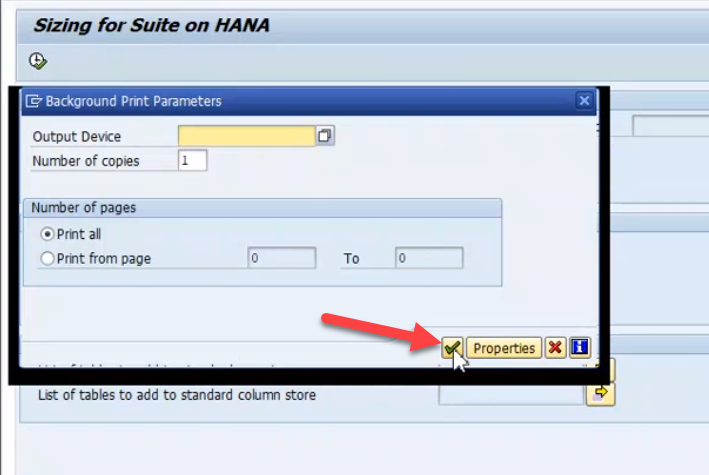
Click Immediate to run straight away:

Then click the Save icon:

A message will be displayed the the report is now running:

To check on the progress of the job running, you can go to transaction SM37:

Click the Execute button:

You will see it is the Active job that is currently running under /SDF/HDB_SIZING. Click on the “Active” status in the table:

Then on the next screen click on the Job Log button:

This will display how much of the report has been completed so far (In this example it would have needed about another hour to complete. The runtime will always depend on the size of the system):

To show output of finished report, run transaction SE38 > /SDF/HDB_SIZING > Execute then tick Display a stored Sizing result:

The result is displayed:
This result can also be downloaded to a file. Enter %p as a transaction on the open screen of the result (or use the icon if available):

Choose the format of the file you wish to save the output to from the list then click the green tick:

On the next screen give the file a name and click Save:

If you wish to install or update the report to the latest version, SAP Note 1872170 contains the details for how this is done, highlighted in this section:
Currently the latest version of the note to implement is 2987346 using transaction snote. However in this example detailed below, the note 2810633 was used in line with the system version at the time.
Run the snote transaction on the system:
Click on the note browser icon:
Enter the note number 2810633 and click the Execute button:
The note will then install. If your support package is too low then the system will tell you that it cannot be implemented. Instead you might be able to use correction 9 (note 2504480) instead of the one listed in the previous step.
These were the main steps I wanted to share to make it easier for any beginner wishing to run the ABAP on HANA Sizing Report. For more information on the sizing report itself please go to SAP Note 1872170.
When dealing with sizing requests from the presales field, I typically ran into the problem of not having clear instructions to follow for running the Sizing Report available on any of the knowledge share platforms. I had put a guide together in a personal document for my own reference when I had to talk colleagues through the steps involved, but felt that it could be a useful to make a blog post on the topic as a knowledge share for newcomers who are running the report for the first time.
Next, I will share the main steps to follow.
Steps involved
1) Check System Version
The first thing to do is to verify the version of your system that you are going to install and run the report on. This report runs on SAP_BASIS 620 and higher.
Click System > Status then under SAP System Data click the magnifying glass icon:

Once you know you are on the required system version, you can follow the steps to run the report.
2) Run the Report
Access the system you want to run the report on via SAP Logon with your system credentials.
In the search bar you need to access transaction SE38:

In the next window access program /SDF/HDB_SIZING and then click the Execute button (or hit the F8 key):

If you see a screen like this, it would indicate a very old version of the report and an update of the report will be required:

The steps for how to do the update are explained in the final section of this blog: "4) Update the Report on the System"
The newer version contains a lot more fields. It looks like this:

In the Technical Options section you can set the number of parallel dialog processes. It is recommended that you change the number of parallel processes from the default, here it was 1 by for example. But the standard recommendation would be to set it to 3.
To execute the program, Click Program in top left, and then choose to either Execute or Execute in Background:

For background execution, click the green tick button:
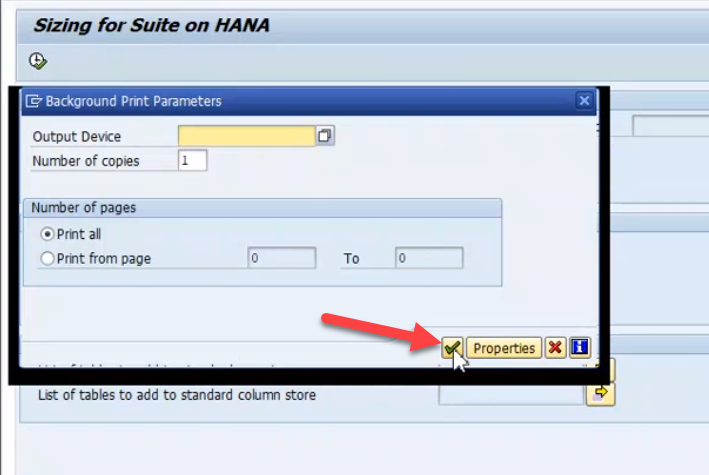
Click Immediate to run straight away:

Then click the Save icon:

A message will be displayed the the report is now running:

To check on the progress of the job running, you can go to transaction SM37:

Click the Execute button:

You will see it is the Active job that is currently running under /SDF/HDB_SIZING. Click on the “Active” status in the table:

Then on the next screen click on the Job Log button:

This will display how much of the report has been completed so far (In this example it would have needed about another hour to complete. The runtime will always depend on the size of the system):

3) Show Output Spool
To show output of finished report, run transaction SE38 > /SDF/HDB_SIZING > Execute then tick Display a stored Sizing result:

The result is displayed:

This result can also be downloaded to a file. Enter %p as a transaction on the open screen of the result (or use the icon if available):

Choose the format of the file you wish to save the output to from the list then click the green tick:

On the next screen give the file a name and click Save:

4) Update the Report on the System
If you wish to install or update the report to the latest version, SAP Note 1872170 contains the details for how this is done, highlighted in this section:

Currently the latest version of the note to implement is 2987346 using transaction snote. However in this example detailed below, the note 2810633 was used in line with the system version at the time.
Run the snote transaction on the system:

Click on the note browser icon:

Enter the note number 2810633 and click the Execute button:

The note will then install. If your support package is too low then the system will tell you that it cannot be implemented. Instead you might be able to use correction 9 (note 2504480) instead of the one listed in the previous step.
Conclusion
These were the main steps I wanted to share to make it easier for any beginner wishing to run the ABAP on HANA Sizing Report. For more information on the sizing report itself please go to SAP Note 1872170.
- SAP Managed Tags:
- SAP ERP,
- SAP HANA,
- SAP S/4HANA,
- Basis Technology
Labels:
8 Comments
You must be a registered user to add a comment. If you've already registered, sign in. Otherwise, register and sign in.
Labels in this area
-
Artificial Intelligence (AI)
1 -
Business Trends
363 -
Business Trends
30 -
Customer COE Basics and Fundamentals
1 -
Digital Transformation with Cloud ERP (DT)
1 -
Event Information
461 -
Event Information
29 -
Expert Insights
114 -
Expert Insights
193 -
General
1 -
Governance and Organization
1 -
Introduction
1 -
Life at SAP
414 -
Life at SAP
2 -
Product Updates
4,678 -
Product Updates
279 -
Roadmap and Strategy
1 -
Technology Updates
1,499 -
Technology Updates
103
Related Content
- How to install & run the ABAP on HANA Sizing Report (SAP Note 1872170) - A Step-by-Step Guide in Enterprise Resource Planning Blogs by SAP
- How to sizing SAP S/4HANA Conversion in Enterprise Resource Planning Blogs by SAP
- SAP Readiness Check 2.0 - Setup & Execution in Enterprise Resource Planning Blogs by Members
- Conversion to S/4HANA 1809FPS0 – t2 – Readiness Check 2.0 in Enterprise Resource Planning Blogs by SAP
- Conversion to S/4HANA 1809FPS0 - t2 - Readiness Check 1.0 in Enterprise Resource Planning Blogs by SAP
Top kudoed authors
| User | Count |
|---|---|
| 8 | |
| 6 | |
| 5 | |
| 4 | |
| 4 | |
| 4 | |
| 4 | |
| 3 | |
| 3 | |
| 3 |