
- SAP Community
- Products and Technology
- Enterprise Resource Planning
- ERP Blogs by SAP
- Maintaining the mapping values with download/uploa...
Enterprise Resource Planning Blogs by SAP
Get insights and updates about cloud ERP and RISE with SAP, SAP S/4HANA and SAP S/4HANA Cloud, and more enterprise management capabilities with SAP blog posts.
Turn on suggestions
Auto-suggest helps you quickly narrow down your search results by suggesting possible matches as you type.
Showing results for
Advisor
Options
- Subscribe to RSS Feed
- Mark as New
- Mark as Read
- Bookmark
- Subscribe
- Printer Friendly Page
- Report Inappropriate Content
04-11-2022
2:04 PM
This blog post will give you an overview of the mapping values download/upload functionality. You will be able to see how to use this functionality with a practical example and discover all the possibilities and available releases.
Update: If you get an issue by uploading the mapping value file (values are not existing, the file is empty), please be careful with copy and paste. Try to insert your value in the Notepad and then copy from the Notepad and paste to the mapping task template (Paste special + text)
Update: In SAP S/4HANA Cloud, you can delete the mapping values directly in Fiori UI without the need to use download/upload.
Mapping upload/download functionality is available in SAP S/4HANA Cloud and in SAP S/4HANA since SAP S/4HANA 2020 release. With this functionality you can:
Since SAP S/4HANA 2021 release, you can also:
Please be aware that you can not delete the whole mapping tasks of a control parameter and fixed value type. Helpful KBAs:
In the next paragraphs, I show you how to use the mapping values upload/download functionality.
Let’s assume, that for testing purposes, we have uploaded the data with the template files and deleted some of the data (some of the instances) from the staging tables. Then we repeated this step several times.
As you may know, when you delete the instances from the staging tables, the mapping tasks are not deleted automatically. Therefore, after the instance deletion, there are plenty of mapping tasks existing in the migration project. We aim to remove the unnecessary mapping values and handle the needed mapping values. As a result, we will get all the correct mapping tasks with the status confirmed and will not have any “dummy” values in our project.
In our project example, we see mapping tasks with different statuses - confirmed, error, to be confirmed.
To proceed with the simulation step, we would like to have all mapping values to be confirmed and the redundant values to be removed. We need to download the erroneous mapping values, edit them and delete redundant mapping values.
Redundant mapping values are those that refer to the instances that have been deleted and do not exist anymore in the project. In our example, the supplier instances SUP_100 - SUP_105 were deleted, but the mapping tasks are still existing in the project:
We also would like to delete these 6 mappings tasks for the suppliers (SUP_100 – SUP_105).

Step 1: Open the Mapping Tasks screen and choose the needed mapping tasks. Click Download Values. In this example, I have chosen the mapping tasks with the statuses “Error”, “To be Confirmed”. I have also chosen the “Mapping of Supplier” to delete the unnecessary values (the mapping tasks of deleted instances).

Step 2: Accept the warning message and open Monitoring screen to download the Zip file.

Step 3: Open the zip file with mapping values. Open the excel file “Mapping of Supplier” and unprotect the sheet under “Home, Format, Unprotect Sheet” for your convenience.
Step 4: Delete the mapping tasks for the suppliers (SUP_100 - SUP_105) and save the excel with a new name.
Step 6: Upload the Zip folder to your migration project (you can just drag and drop it). The excel files will be unzipped automatically.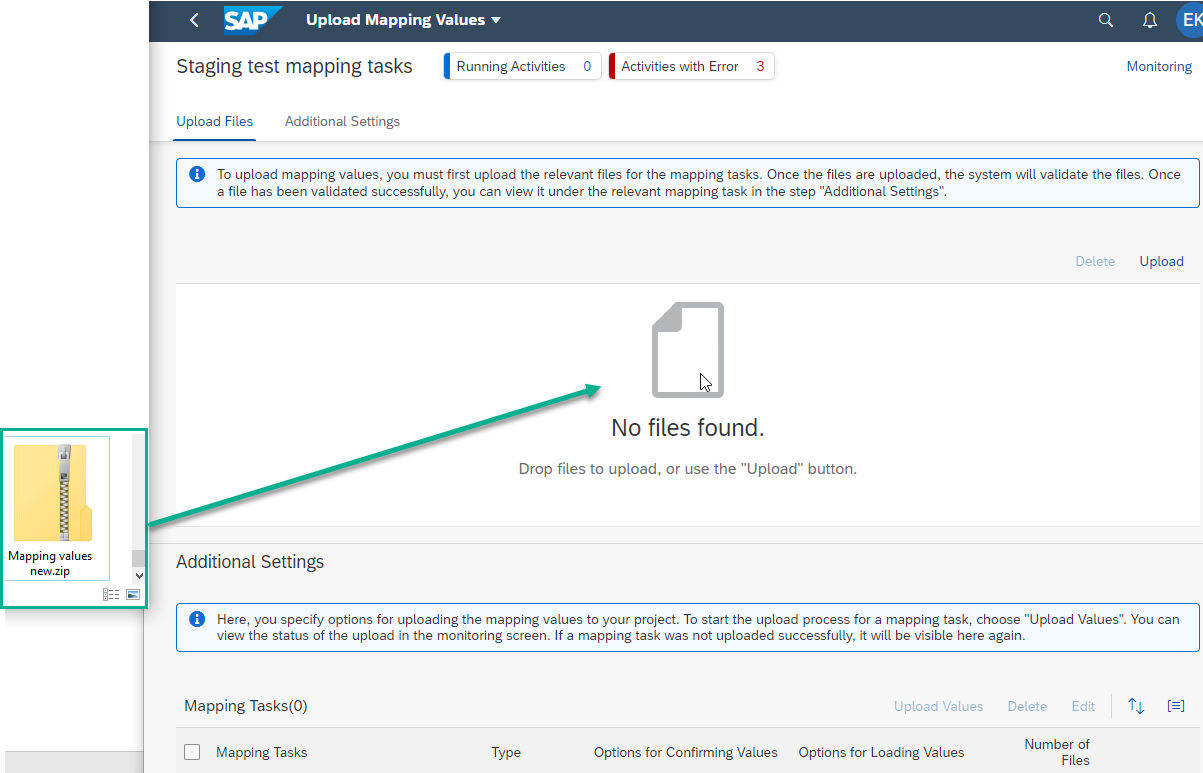
Step 7: Choose options for confirming values “Confirm Values Automatically” and options for existing values “Replace Existing Values”. Select all the mapping tasks and click “Upload values”.
Done! The mapping values are successfully replaced and confirmed, and the unnecessary mapping values are deleted.
Update: If you get an issue by uploading the mapping value file (values are not existing, the file is empty), please be careful with copy and paste. Try to insert your value in the Notepad and then copy from the Notepad and paste to the mapping task template (Paste special + text)
Update: In SAP S/4HANA Cloud, you can delete the mapping values directly in Fiori UI without the need to use download/upload.
Mapping upload/download functionality is available in SAP S/4HANA Cloud and in SAP S/4HANA since SAP S/4HANA 2020 release. With this functionality you can:
- insert mapping values
- delete mapping values
- replace the existing mapping values
- confirm the uploaded mapping values at once.
Since SAP S/4HANA 2021 release, you can also:
- delete the whole mapping task (with mapping values) via download/upload.
Please be aware that you can not delete the whole mapping tasks of a control parameter and fixed value type. Helpful KBAs:
- Inserting and deleting entries for mapping tasks: KBA 3003068
- Mappings with the control parameter and fixed value should be handled before uploading the file or before preparing mapping tasks: KBA 3076466
In the next paragraphs, I show you how to use the mapping values upload/download functionality.
Let’s assume, that for testing purposes, we have uploaded the data with the template files and deleted some of the data (some of the instances) from the staging tables. Then we repeated this step several times.
As you may know, when you delete the instances from the staging tables, the mapping tasks are not deleted automatically. Therefore, after the instance deletion, there are plenty of mapping tasks existing in the migration project. We aim to remove the unnecessary mapping values and handle the needed mapping values. As a result, we will get all the correct mapping tasks with the status confirmed and will not have any “dummy” values in our project.
In our project example, we see mapping tasks with different statuses - confirmed, error, to be confirmed.

To proceed with the simulation step, we would like to have all mapping values to be confirmed and the redundant values to be removed. We need to download the erroneous mapping values, edit them and delete redundant mapping values.

Redundant mapping values are those that refer to the instances that have been deleted and do not exist anymore in the project. In our example, the supplier instances SUP_100 - SUP_105 were deleted, but the mapping tasks are still existing in the project:
- supplier instances = 69
- supplier mapping values = 75
We also would like to delete these 6 mappings tasks for the suppliers (SUP_100 – SUP_105).


Step 1: Open the Mapping Tasks screen and choose the needed mapping tasks. Click Download Values. In this example, I have chosen the mapping tasks with the statuses “Error”, “To be Confirmed”. I have also chosen the “Mapping of Supplier” to delete the unnecessary values (the mapping tasks of deleted instances).


Step 2: Accept the warning message and open Monitoring screen to download the Zip file.


Step 3: Open the zip file with mapping values. Open the excel file “Mapping of Supplier” and unprotect the sheet under “Home, Format, Unprotect Sheet” for your convenience.


Step 4: Delete the mapping tasks for the suppliers (SUP_100 - SUP_105) and save the excel with a new name.

Step 5: Fill the remaining excel files with the mapping values. Afterward, you can compress the excel files to the zip folder for your convenience.
Step 6: Upload the Zip folder to your migration project (you can just drag and drop it). The excel files will be unzipped automatically.
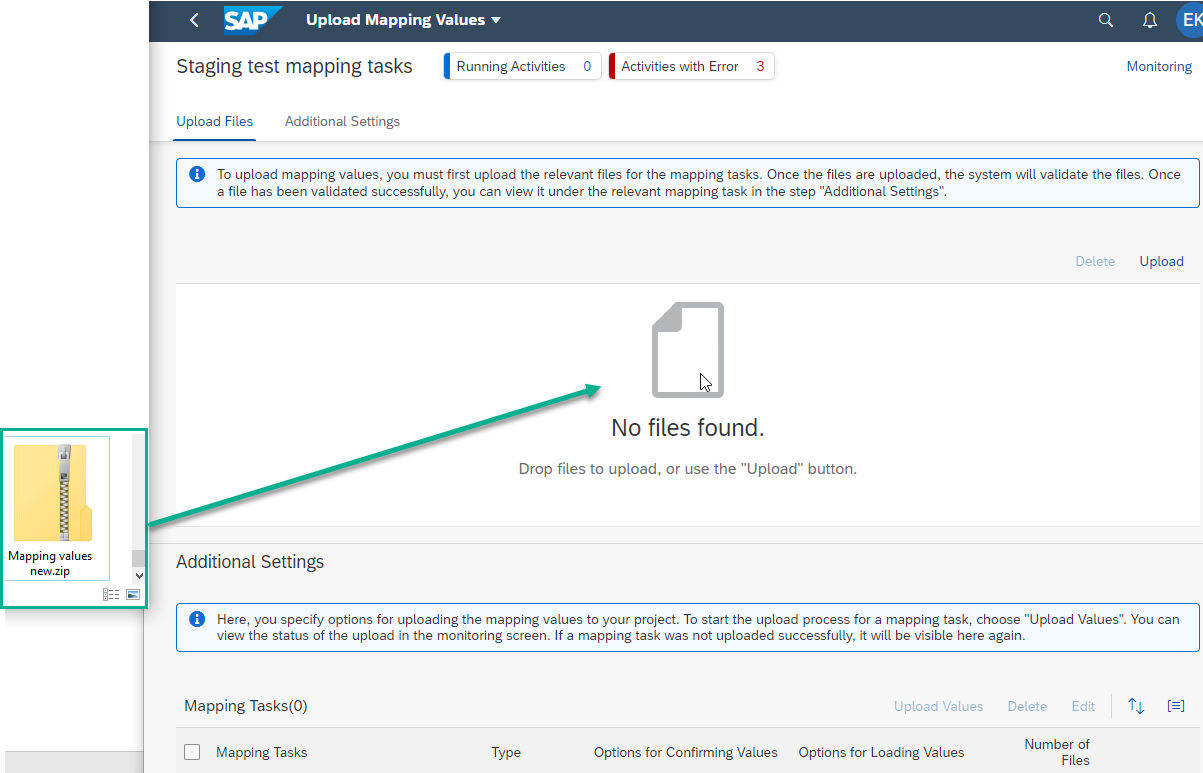
Step 7: Choose options for confirming values “Confirm Values Automatically” and options for existing values “Replace Existing Values”. Select all the mapping tasks and click “Upload values”.

Done! The mapping values are successfully replaced and confirmed, and the unnecessary mapping values are deleted.

- SAP Managed Tags:
- SAP S/4HANA,
- SAP S/4HANA migration cockpit,
- SAP S/4HANA Cloud Public Edition
Labels:
15 Comments
You must be a registered user to add a comment. If you've already registered, sign in. Otherwise, register and sign in.
Labels in this area
-
Artificial Intelligence (AI)
1 -
Business Trends
363 -
Business Trends
30 -
Customer COE Basics and Fundamentals
1 -
Digital Transformation with Cloud ERP (DT)
1 -
Event Information
461 -
Event Information
29 -
Expert Insights
114 -
Expert Insights
194 -
General
1 -
Governance and Organization
1 -
Introduction
1 -
Life at SAP
414 -
Life at SAP
2 -
Product Updates
4,678 -
Product Updates
278 -
Roadmap and Strategy
1 -
Technology Updates
1,499 -
Technology Updates
103
Related Content
- advanced payment management: Processing Inbound Messages (PAIN.002) using Multi-Bank Connectivity in Enterprise Resource Planning Blogs by SAP
- How to enable texts to be displayed on the purchase order outputs? in Enterprise Resource Planning Blogs by SAP
- Purchase request function not showing in SAP Business One client in Enterprise Resource Planning Q&A
- Is the mixed costing functionality an option or available for the cloud public edition? in Enterprise Resource Planning Q&A
- Embedded Intelligent Scenarios in SAP S/4HANA Cloud Public Edition in Enterprise Resource Planning Blogs by SAP
Top kudoed authors
| User | Count |
|---|---|
| 8 | |
| 5 | |
| 4 | |
| 4 | |
| 4 | |
| 3 | |
| 3 | |
| 3 | |
| 3 | |
| 3 |