
- SAP Community
- Products and Technology
- Human Capital Management
- HCM Blogs by Members
- Creating Compensation Worksheets Using Employee Gr...
Human Capital Management Blogs by Members
Gain valuable knowledge and tips on SAP SuccessFactors HCM suite and human capital management market from member blog posts. Share your insights with a post of your own.
Turn on suggestions
Auto-suggest helps you quickly narrow down your search results by suggesting possible matches as you type.
Showing results for
former_member25
Explorer
Options
- Subscribe to RSS Feed
- Mark as New
- Mark as Read
- Bookmark
- Subscribe
- Printer Friendly Page
- Report Inappropriate Content
08-26-2020
8:09 AM
In order to launch worksheets in compensation management the compensation admins go to Manage Worksheets, fill in the required information, and select an employee who sits at the top of the hierarchy in the organisation, generally the CEO. If ‘Create worksheet for Head of Planning only’ is unchecked, the worksheets are launched for all the planners in the organisation.
In some cases organisations launch their compensation worksheets based on different departments, divisions or legal entities. To launch the compensation worksheets for a specific group of employees, there is another method which makes use of Employee Groups.
For example, if the planner has direct reports working in various departments, and the worksheets have to be launched for employees working for department A, in such a situation the employee groups will be helpful and we can create a group for employees working in department A and launch the worksheet using the group.
Prerequisites:
To allow access to this feature:
Once the permissions have been granted, new groups can be created
To Configure:
For launching Compensation Worksheets for a group of user:
NOTE:
Create worksheets using Employee Groups:
Below is the example for how the compensation form will look like for the same planner when using the employee group and otherwise.
Not using the Employee Group:
When using the Employee Groups for launching the compensation worksheet:
There are certain implications when using Employee Groups to launch the worksheets:

In some cases organisations launch their compensation worksheets based on different departments, divisions or legal entities. To launch the compensation worksheets for a specific group of employees, there is another method which makes use of Employee Groups.
For example, if the planner has direct reports working in various departments, and the worksheets have to be launched for employees working for department A, in such a situation the employee groups will be helpful and we can create a group for employees working in department A and launch the worksheet using the group.
Prerequisites:
To allow access to this feature:
- Navigate to Admin tools -->Set User Permissions--> Manage Permission Roles

- Select the required admin role click on Permissions.
- Under the Administrator Permissions category select Manage Users and enable Manage Employee Groups.

Once the permissions have been granted, new groups can be created
To Configure:
- Action Search→ Manage Employee Groups to create dynamic groups of employees.
- Select Create New Group.
- Enter the Group Name.
- Select a category from the People Pool.

- Click Update to view the members of the group.
- Exclude any members from the group as needed
- Click Done.
For launching Compensation Worksheets for a group of user:
- Navigate to Admin tools --> Actions for all plans in Compensation tile.
- Select the desired form template as shown below and click on Plan Setup.
- Under Settings select Advanced Settings.

- Search for Create worksheets by employee group and enable it.
- Select “Do not duplicate employees on worksheets”.
- Click “Update Form Template”.

NOTE:
- The “Do not duplicate” option prevents users from being moved around on forms if their membership in a group changes.
- The “Create by employee group” option will be grayed out if any forms have already been created. Delete worksheets to enable this option.
Create worksheets using Employee Groups:
- Under Actions for all plans, select the template for which Create worksheets by employee group has been enabled.
- Navigate to Manage Worksheets --> Create Worksheets.

- Fill out the required details.

- Select the required group and Launch the worksheet.
- Planners will receive forms in their inbox with only the employees in the selected group.
Below is the example for how the compensation form will look like for the same planner when using the employee group and otherwise.
Not using the Employee Group:
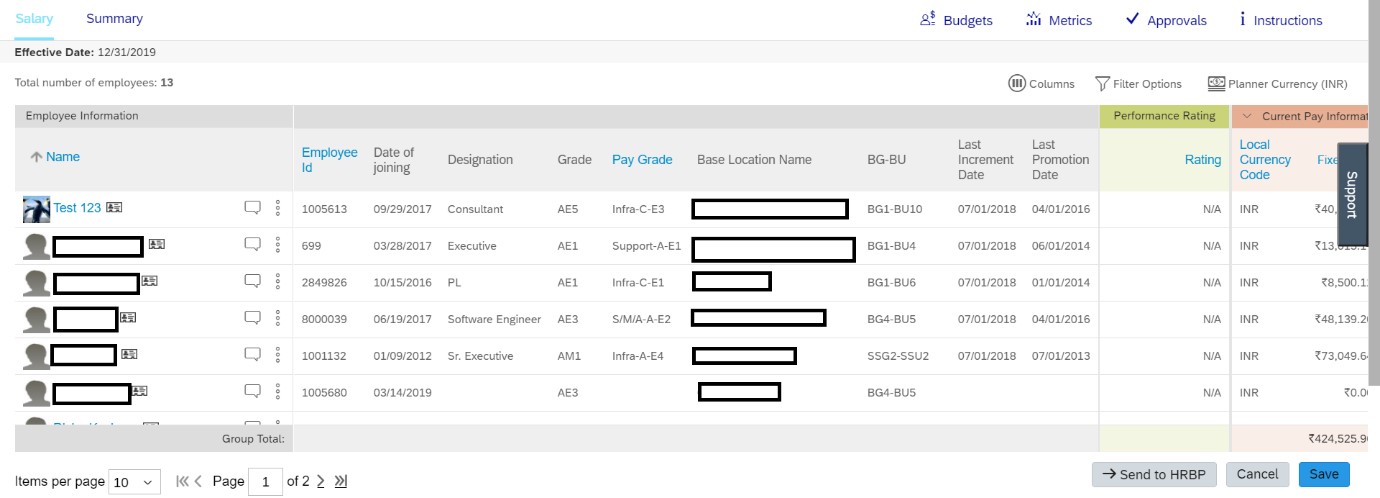
When using the Employee Groups for launching the compensation worksheet:

There are certain implications when using Employee Groups to launch the worksheets:
- It will include inactive users.
- Multiple forms will be created for planners as opposed to a single form with all the direct reports for a particular planner
- SAP Managed Tags:
- SAP SuccessFactors Compensation,
- SAP SuccessFactors HXM Suite
9 Comments
You must be a registered user to add a comment. If you've already registered, sign in. Otherwise, register and sign in.
Labels in this area
-
1H 2024 Product Release
5 -
2H 2023 Product Release
1 -
ACCRUAL TRANSFER
1 -
Advanced Workflow
1 -
AI
1 -
AI & Skills Ontology
1 -
Anonymization
1 -
API and Integration
1 -
BTP
1 -
Business Rules
2 -
Calibrating with Performance Form Data
1 -
Canvas Report
1 -
Career Development
1 -
Certificate-Based Authentication
1 -
Cloud Identity Services
1 -
Cloud Platform Integration
1 -
Common Super Domain
1 -
Compensation
1 -
Compensation Information Management
1 -
Compensation Management
1 -
Compliance
2 -
Content
1 -
Conversational AI
2 -
CSD
1 -
Custom Data Collection
1 -
Custom event
1 -
custom portlet
1 -
Data & Analytics
1 -
Data Integration
1 -
Dayforce
1 -
deep link
1 -
deeplink
1 -
Delimiting Pay Components
1 -
Deprecation
1 -
EC Payroll
1 -
Employee Central
1 -
Employee Central Global Benefits
1 -
Employee Central Integration (Inc. EC APIs)
1 -
Employee Central Payroll
2 -
employee profile
2 -
Employee Rehires
2 -
external terminal
1 -
external time events
1 -
Generative AI
2 -
Getting Started
1 -
Global Benefits
1 -
Goals
1 -
Guidelines
1 -
h12024
1 -
H2 2023
1 -
HCM
1 -
HR
2 -
HR Data Management
1 -
HR Transformation
1 -
ilx
1 -
Incentive Management Setup (Configuration)
1 -
Integration Center
3 -
Integration Monitoring
1 -
Integration Suite
1 -
Intelligent Services
1 -
internal mobility
1 -
Introduction
1 -
Learning
3 -
LMS
2 -
LXP
1 -
Massively MDF attachments download
1 -
Mentoring
1 -
Metadata Framework
1 -
Middleware Solutions
1 -
OCN
1 -
ODATA
1 -
OData APIs
2 -
ONB USA Compliance
1 -
Onboarding
2 -
Opportunity Marketplace
1 -
Pay Component Management
1 -
PCE
1 -
Performance & Goals
1 -
Performance Form
1 -
Performance Forms
1 -
Platform
1 -
portlet
1 -
POSTMAN
1 -
Predictive AI
2 -
Recruiting
1 -
recurring payments
1 -
RISE PCE
1 -
Role Based Permissions (RBP)
2 -
S4 HANA On-Premise
1 -
SAP Build CodeJam
1 -
SAP Build Marketplace
1 -
SAP CPI (Cloud Platform Integration)
1 -
SAP HCM
1 -
SAP HCM (Human Capital Management)
3 -
SAP HCM ECC
1 -
SAP HR Solutions
2 -
SAP Integrations
1 -
SAP release
1 -
SAP successfactors
7 -
SAP SuccessFactors Customer Community
1 -
SAP SuccessFactors OData API
2 -
SAP Workzone
1 -
SAP-PAYROLL
1 -
self-service migration
1 -
sftp
1 -
SFTP scenario
1 -
Skills
1 -
Skills Management
1 -
sso deeplink
1 -
Stories in People Analytics
3 -
Story Report
1 -
SuccessFactors
3 -
SuccessFactors Employee central home page customization.
1 -
SuccessFactors Onboarding
1 -
successfactors onboarding i9
1 -
SuccessFactors Platform
1 -
Table Report
1 -
talent
1 -
Talent Intelligence Hub
2 -
talentintelligencehub
1 -
talents
1 -
Tax
1 -
Tax Integration
1 -
TIH
1 -
Time Accounts
1 -
Time Management implementation links
1 -
Workflows
1 -
XML Rules
1
- « Previous
- Next »
Related Content
- Creating a “My Team-esque” Story Report for HR Managers + Deep Links in Human Capital Management Blogs by Members
- Speeding up your SAP HCM move to the cloud in 2024 - Part 2: Customer Evolution Kit for HCM in Human Capital Management Blogs by SAP
- Filter issue in compensation Executive Review in Human Capital Management Q&A
- Successfactors compensation worksheets in Human Capital Management Q&A
- Release 1H2024 - Compensation: Design Worksheet with inverted colors on Win Dark theme in Human Capital Management Q&A
Top kudoed authors
| User | Count |
|---|---|
| 5 | |
| 5 | |
| 4 | |
| 3 | |
| 3 | |
| 2 | |
| 2 | |
| 2 | |
| 1 | |
| 1 |