
- SAP Community
- Products and Technology
- Human Capital Management
- HCM Blogs by Members
- Extending SAP SuccessFactors: Creating an Access C...
Human Capital Management Blogs by Members
Gain valuable knowledge and tips on SAP SuccessFactors HCM suite and human capital management market from member blog posts. Share your insights with a post of your own.
Turn on suggestions
Auto-suggest helps you quickly narrow down your search results by suggesting possible matches as you type.
Showing results for
akandan
Participant
Options
- Subscribe to RSS Feed
- Mark as New
- Mark as Read
- Bookmark
- Subscribe
- Printer Friendly Page
- Report Inappropriate Content
01-20-2022
4:04 PM
Creating solutions for customers is always the fun part of being a Techie. SAP are providing both customers and partners with the tools required to build out their own Intelligent Enterprise. In this blog post, we use features within SuccessFactors and a flexible reporting tool called Business Intelligence Reporting Tool, which is more commonly known as BIRT Reporting.
Customer Request:
Recently we had a customer request: to design and print a License card containing the Equipment an employee is licensed to operate, along with the expiry date for each license. Employment Information would need to be easily displayed on the card, including a photo.
Investigation and Acknowledgment:
Design:
Using Employee Profile, PPTC, and BIRT, we were able to create a custom-sized card, small enough to fit in an employee’s top pocket or attached to a lanyard.
License and Expiry Date are to be stored in the Employee Profile. A License portlet was created with the required fields used in the card. PPTC consumes the data from the portlet to generate the license card. Updates made to the license portlet are automatically updated when creating a new PPTC. The new PPTC is created from the Employee Profile.
Implement:
Here are the implementations steps to create the solution. We start by enabling settings in Provisioning and permission the features needed to configure the solution.
1. Enable the below settings in Provisioning:
2. Enable the below permissions in Role Based Permissions:
Note: The PPTC Section selected should contain all the fields you want available in your PPTC/Report.
For more information and a list of sections available, click the SAP Help Portal link: https://help.sap.com/viewer/deb510367ec844b4bc84b8c52442f5e5/2111/en-US/31d710acda5d40a3bb2b6213da79...
4. Generate the PPTC XML
Navigate to the Employee Profile. Click the Actions button -> Create Talent Card
5. Use the dropdown to select the xml Template and click Create.
6. The xml file is downloaded to your local machine. The xml will be used to create the report/license card.
7. In this example, BIRT Report Designer was used.
Note: If you already have Eclipse IDE installed on your machine – that works well!
BIRT Report Designer is a 3rd party application and was used for the PPTC design.
BIRT Report Designer can be downloaded from the Eclipse Foundation website using the link below. Version 4.3.2 worked perfectly for me.
https://download.eclipse.org/birt/downloads/drops/
8. The downloaded xml in BIRT Report Designer is selected as the Data Source. The layout, data sets and field mappings are created.
9. Once the report is complete, the RPTDESIGN file is imported into Provisioning.
Template Name: The name when generating the card in SuccessFactors
Template Type: BIRT Template
File to Import: File created from BIRT (RPTDESIGN file)
Output Format: Card format in SuccessFactors
Click Import
10. Your report has been uploaded and can be created in SuccessFactors. Navigate to the Employee Profile. Click the Actions button -> Create Talent Card and Select the Template Name
11. The License card is displayed and can be printed.
It was a great solution for our customer and felt super excited to show the ability to extend SuccessFactors. Leveraging existing features and system capability – almost an Intelligent Enterprise solution! 😊
Thanks for reading,
Ashlin
Customer Request:
Recently we had a customer request: to design and print a License card containing the Equipment an employee is licensed to operate, along with the expiry date for each license. Employment Information would need to be easily displayed on the card, including a photo.
Investigation and Acknowledgment:
PPTC and BIRT have both been available for a long time. Finding helpful material to implement PPTC and BIRT was a challenge. Special thanks to cheesengee for getting me on track with BIRT. Sharon Jorgenson for sparking the PPTC idea!
Design:
Using Employee Profile, PPTC, and BIRT, we were able to create a custom-sized card, small enough to fit in an employee’s top pocket or attached to a lanyard.
License and Expiry Date are to be stored in the Employee Profile. A License portlet was created with the required fields used in the card. PPTC consumes the data from the portlet to generate the license card. Updates made to the license portlet are automatically updated when creating a new PPTC. The new PPTC is created from the Employee Profile.

Implement:
Here are the implementations steps to create the solution. We start by enabling settings in Provisioning and permission the features needed to configure the solution.
1. Enable the below settings in Provisioning:
- BI Publisher Scorecard Integration
- BI Publisher Export Scorecard XML
- Export Scorecard Xml with additional Information

2. Enable the below permissions in Role Based Permissions:
- Pixel Perfect Talent Card
- Pixel Perfect Talent Card Publishing Tab Access
- Pixel Perfect Talent Card Template(s)for the required template.
- Pixel Perfect Talent Card Export XML, to publish XML output of the talent card.

3. Navigate to Admin Center -> Configure People Profile General Settings -> Selected PPTC Section.

Note: The PPTC Section selected should contain all the fields you want available in your PPTC/Report.
For more information and a list of sections available, click the SAP Help Portal link: https://help.sap.com/viewer/deb510367ec844b4bc84b8c52442f5e5/2111/en-US/31d710acda5d40a3bb2b6213da79...
4. Generate the PPTC XML
Navigate to the Employee Profile. Click the Actions button -> Create Talent Card

5. Use the dropdown to select the xml Template and click Create.
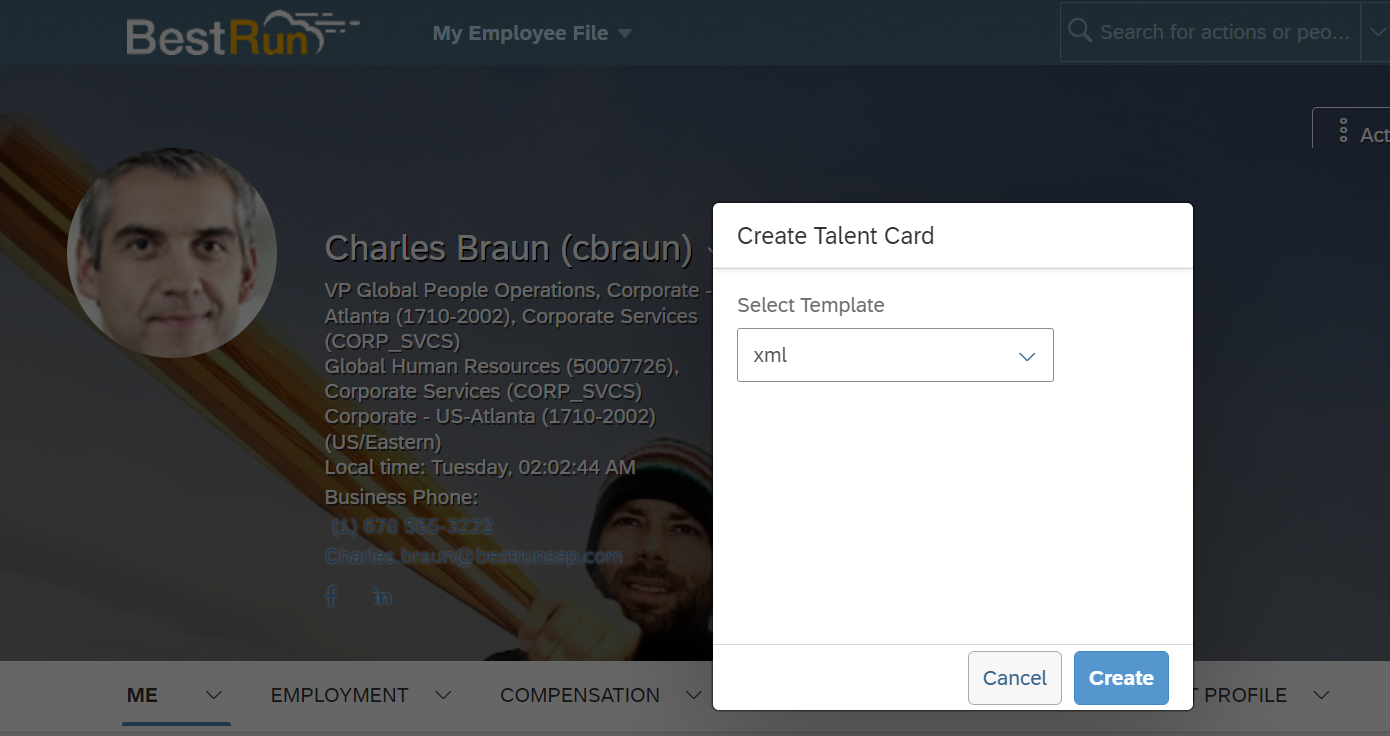
6. The xml file is downloaded to your local machine. The xml will be used to create the report/license card.
7. In this example, BIRT Report Designer was used.
Note: If you already have Eclipse IDE installed on your machine – that works well!
BIRT Report Designer is a 3rd party application and was used for the PPTC design.
BIRT Report Designer can be downloaded from the Eclipse Foundation website using the link below. Version 4.3.2 worked perfectly for me.
https://download.eclipse.org/birt/downloads/drops/
8. The downloaded xml in BIRT Report Designer is selected as the Data Source. The layout, data sets and field mappings are created.

9. Once the report is complete, the RPTDESIGN file is imported into Provisioning.

Template Name: The name when generating the card in SuccessFactors
Template Type: BIRT Template
File to Import: File created from BIRT (RPTDESIGN file)
Output Format: Card format in SuccessFactors
Click Import

10. Your report has been uploaded and can be created in SuccessFactors. Navigate to the Employee Profile. Click the Actions button -> Create Talent Card and Select the Template Name
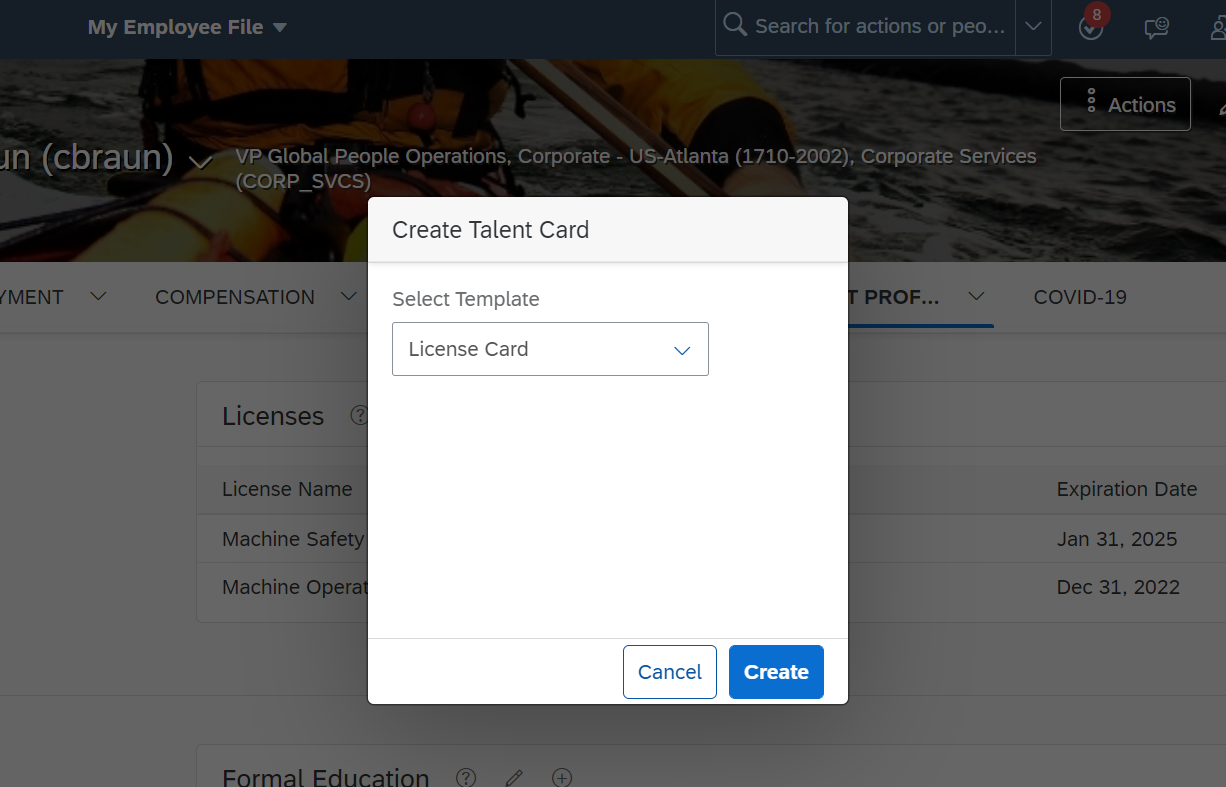
11. The License card is displayed and can be printed.
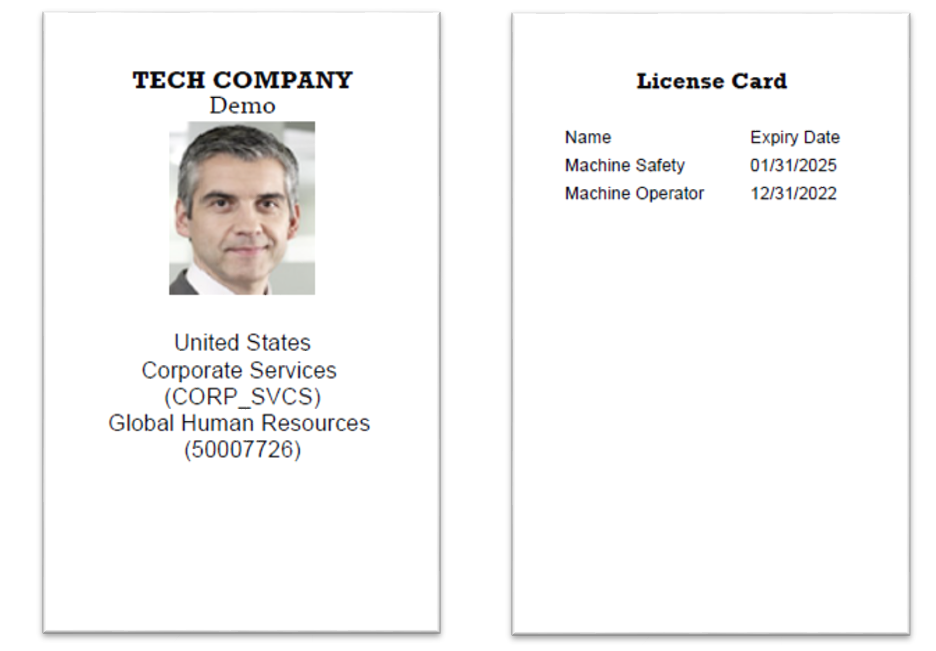
It was a great solution for our customer and felt super excited to show the ability to extend SuccessFactors. Leveraging existing features and system capability – almost an Intelligent Enterprise solution! 😊
Thanks for reading,
Ashlin
- SAP Managed Tags:
- SAP SuccessFactors HCM Core
15 Comments
You must be a registered user to add a comment. If you've already registered, sign in. Otherwise, register and sign in.
Labels in this area
-
1H 2024 Product Release
5 -
2H 2023 Product Release
1 -
Absences-Only Time Recording in SAP SuccessFactors
1 -
ACCRUAL TRANSFER
1 -
Advanced Workflow
1 -
AI
1 -
AI & Skills Ontology
1 -
Alerts for National ID Information portlet: Full step-by-step guide
1 -
Alerts for Payment Information: Full step-by-step guide
1 -
Anonymization
1 -
API and Integration
1 -
Auto Delegation on the Leave Request (Time Off) Screen
1 -
BTP
1 -
Business Rules
2 -
Calibrating with Performance Form Data
1 -
Canvas Report
1 -
Career Development
1 -
Certificate-Based Authentication
1 -
Cloud Identity Services
1 -
Cloud Platform Integration
1 -
Common Super Domain
1 -
Compensation
1 -
Compensation Information Management
1 -
Compensation Management
1 -
Compliance
2 -
Content
1 -
Conversational AI
2 -
CSD
1 -
Custom Data Collection
1 -
Custom event
1 -
custom portlet
1 -
Data & Analytics
1 -
Data Integration
1 -
Dayforce
1 -
deep link
1 -
deeplink
1 -
Delimiting Pay Components
1 -
Deprecation
1 -
EC Payroll
1 -
Employee Central
1 -
Employee Central Global Benefits
1 -
Employee Central Integration (Inc. EC APIs)
1 -
Employee Central Payroll
2 -
employee profile
2 -
Employee Rehires
2 -
external terminal
1 -
external time events
1 -
Generative AI
2 -
Getting Started
1 -
Global Benefits
1 -
Goals
1 -
Guidelines
1 -
h12024
1 -
H2 2023
1 -
HCM
1 -
HR
2 -
HR Data Management
1 -
HR Transformation
1 -
ilx
1 -
Incentive Management Setup (Configuration)
1 -
Integration Center
3 -
Integration Monitoring
1 -
Integration Suite
1 -
Intelligent Services
1 -
internal mobility
1 -
Introduction
1 -
Learning
3 -
LMS
2 -
LXP
1 -
Managing Pay Scale Progression based on Age (or) Service Period
1 -
Massively MDF attachments download
1 -
Mentoring
1 -
Metadata Framework
1 -
Middleware Solutions
1 -
OCN
1 -
ODATA
1 -
OData APIs
2 -
ONB USA Compliance
1 -
Onboarding
2 -
Opportunity Marketplace
1 -
Pay Component Management
1 -
PCE
1 -
Performance & Goals
1 -
Performance Form
1 -
Performance Forms
1 -
Platform
1 -
portlet
1 -
POSTMAN
1 -
Predictive AI
2 -
Recruiting
1 -
recurring payments
1 -
RISE PCE
1 -
Role Based Permissions (RBP)
2 -
S4 HANA On-Premise
1 -
SAP Build CodeJam
1 -
SAP Build Marketplace
1 -
SAP CPI (Cloud Platform Integration)
1 -
SAP HCM
1 -
SAP HCM (Human Capital Management)
3 -
SAP HCM ECC
1 -
SAP HR Solutions
2 -
SAP Integrations
1 -
SAP release
1 -
SAP successfactors
6 -
SAP SuccessFactors OData API
2 -
SAP Workzone
1 -
SAP-PAYROLL
1 -
self-service migration
1 -
sftp
1 -
SFTP scenario
1 -
Skills
1 -
Skills Management
1 -
sso deeplink
1 -
Stories in People Analytics
3 -
Story Report
1 -
SuccessFactors
3 -
SuccessFactors Employee central home page customization.
1 -
SuccessFactors Onboarding
1 -
successfactors onboarding i9
1 -
SuccessFactors Platform
1 -
Table Report
1 -
talent
1 -
Talent Intelligence Hub
2 -
talentintelligencehub
1 -
talents
1 -
Tax
1 -
Tax Integration
1 -
TIH
1 -
Time Accounts
1 -
Time Management implementation links
1 -
Workflows
1 -
XML Rules
1
- « Previous
- Next »
Related Content
- Talent Intelligence Hub - Myths and Misconceptions - Part 3 (Functionality) in Human Capital Management Blogs by SAP
- First Half 2024 Release: What’s New in SAP SuccessFactors Employee Central? in Human Capital Management Blogs by SAP
- SuccessFactors LMS - Adding Module and Item to overdue Program in Human Capital Management Q&A
- SuccessFactors HCM 1H 2024 Release Highlights / Reporting in Human Capital Management Q&A
- Reporting on all Performance Form Scores in Human Capital Management Q&A
Top kudoed authors
| User | Count |
|---|---|
| 5 | |
| 3 | |
| 2 | |
| 2 | |
| 2 | |
| 1 | |
| 1 | |
| 1 | |
| 1 | |
| 1 |