
- SAP Community
- Products and Technology
- Human Capital Management
- HCM Blogs by Members
- Integration Between SAP SuccessFactors and Microso...
Human Capital Management Blogs by Members
Gain valuable knowledge and tips on SAP SuccessFactors and human capital management from member blog posts. Share your HCM insights with a post of your own.
Turn on suggestions
Auto-suggest helps you quickly narrow down your search results by suggesting possible matches as you type.
Showing results for
Haridha_P
Participant
Options
- Subscribe to RSS Feed
- Mark as New
- Mark as Read
- Bookmark
- Subscribe
- Printer Friendly Page
- Report Inappropriate Content
05-23-2023
11:13 AM
Overview
Configuration of SAP SuccessFactors system to collaborate with Microsoft 365 applications.
As the admin of your organization's SAP SuccessFactors system, to well prepare for the integration, you also need permissions of these roles or help from your Microsoft 365 implementation partners who have these roles:
- Microsoft 365 Global admin: required to grant Microsoft Graph API permissions to SAP SuccessFactors
- Microsoft 365 Teams admin: required to install the SAP SuccessFactors app in Teams and set up the permission policy
Continuous Feedback features available in MS teams:
Request feedback
Employees can send a feedback request to others to ask for feedback on their performance at work.
Give feedback
Employees who receive a feedback request can provide their feedback and send it back to the requester.
Employees can engage with the features in both web and mobile applications.
Enabling Basic Integration with Microsoft 365
To enable the basic integration between SAP SuccessFactors and Microsoft 365, follow these steps:
- Log in to your SAP SuccessFactors account & ensure that you have the necessary Role based permissions: Administrator Permissions >>Manage System Properties >> Work Tech Configuration
- To enable Integration, navigate to Work Tech Configuration from the Admin Center, then in the Enablementsection, choose Enable Integration.
- Save the changes: Once you have enabled integration, save the changes to apply the settings.
By following the above steps, you have successfully enabled integration with Microsoft Teams chat. This integration allows your employees to initiate Teams chats with each other directly from their quickcard or profile header.
Note:After enabling the integration, please be aware that it may take up to 20 minutes for the integration to take effect in the SAP SuccessFactors Mobile apps for iOS and Android.
Enabling Extended Integration with Microsoft 365:
To enable the extended range of integration between SAP SuccessFactors and Microsoft 365, including establishing service connection, follow these steps:
Navigate to Work Tech Configuration from the Admin center. set Azure AD Application Type and choose Connect.
- In the displayed dialog, choose Connect.
- Review the permissions requested by the SAP SuccessFactors app.
Currently, the app requests these permissions:
- Send a teamwork activity to any user
- Read all users' full profiles
- Allow the app to manage itself for all users
- To agree to the request and grant consent, choose Accept.
Finally, In the Enablement section of Work Tech Configuration, choose the option to enable integration.
By following the above steps, you have successfully enabled the extended integration with Microsoft 365. The Microsoft Graph APIs are now ready for service connection, allowing for enhanced integration and utilizing services powered by both SAP SuccessFactors and Microsoft 365.
Preparing the SAP SuccessFactors App
- Go to Admin Center Work Tech Configuration.
- In the SAP SuccessFactors Teams App User Mapping section, set User Identifier in SAP SuccessFactors and User Identifier in Azure AD and choose Save.Note-The identifiers are used to uniquely match an employee between SAP SuccessFactors and Azure AD. Ensure the following for them to work properly:
- Confirm that an employee is allocated a unique user identifier in SAP SuccessFactors and Azure AD, separately.
- Set the two user identifiers to exactly the same value for an employee.
- Consider user identifiers that are not likely to be changed often, for example, email addresses.
- In the SAP SuccessFactors Teams App Package section, choose Download.
Publishing the SAP SuccessFactors App to Microsoft Teams
- Log in to the Microsoft Teams admin center.
- In the left navigation menu, choose Teams Apps Manage apps.
- In the All apps table, choose Upload new app.
- Choose Upload.
- Select the app package and choose Open.
Your employees can find the SAP SuccessFactors app in your organization's app store and install it. Refer Admin Process of Setting up SuccessFactors APP in Microsoft Teams (ondemand.com) for publishing Successfactors APP to MS Teams.
Starting Microsoft Teams Chat from SAP SuccessFactors
- In the SAP SuccessFactors system, go to an employee's profile or choose the employee's name link.

- In the employee's profile header or Quick card, choose Microsoft Teams Chat.

A chat window is opened in their Team desktop client for instant conversation. If they don't have a desktop client installed, the chat window is opened in their browser instead.
Using Continuous Feedback in the SAP SuccessFactors App
Employees should understand the procedure of requesting or giving feedback through the SAP SuccessFactors app in Microsoft Teams.
Prerequisites:
- You have a Performance & Goals license.
- The latest Continuous Performance Management is enabled.
- The Continuous Feedback feature is enabled.
- Extended integration between SAP SuccessFactors and Microsoft 365 is enabled.
- Employees have the following permissions:
- User Permissions Continuous Performance User Permission Give Continuous Feedback
- User Permissions Continuous Performance User Permission Request feedback from others
- Employees have the SAP SuccessFactors app installed in their Teams client.
To ensure easy access to SAP SuccessFactors in Teams, it's recommended that you pin the SAP SuccessFactors app to the app bar or as a message extension in the compose message area.
Procedure
- In the app bar or the compose message area of any chat, choose the app icon.
- Choose Request Feedback or Give Feedback as needed.
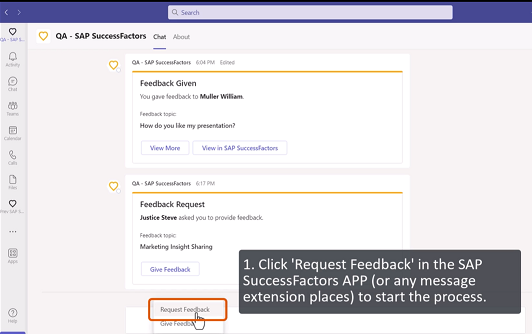
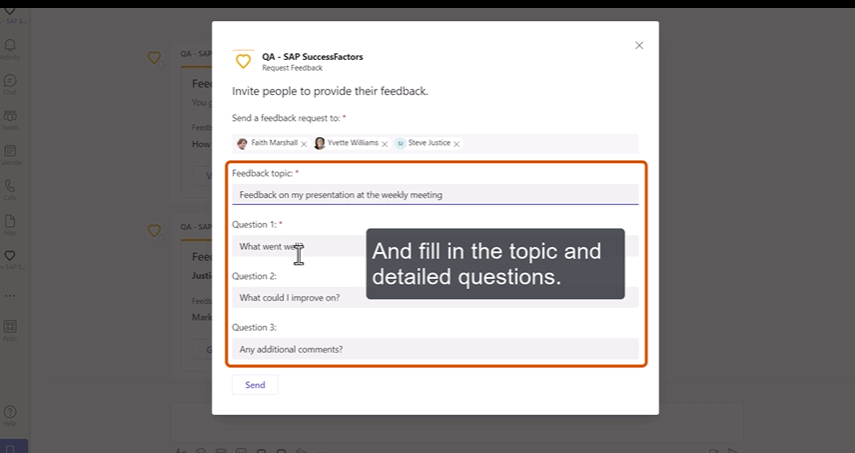
- Fill in mandatory fields and choose Send.
The SAP SuccessFactors app sends activity feed notifications or desktop notifications to employees when they receive feedback or feedback requests.
In both these scenarios, as well as after employees give feedback, the app sends adaptive cards to its bot chat so that employees can view more details or navigate to their SAP SuccessFactors system.
- SAP Managed Tags:
- SAP SuccessFactors Performance & Goals
7 Comments
You must be a registered user to add a comment. If you've already registered, sign in. Otherwise, register and sign in.
Labels in this area
-
1H 2024 Product Release
5 -
2H 2023 Product Release
1 -
ACCRUAL TRANSFER
1 -
Advanced Workflow
1 -
Anonymization
1 -
BTP
1 -
Business Rules
1 -
Canvas Report
1 -
Career Development
1 -
Certificate-Based Authentication
1 -
Cloud Platform Integration
1 -
Compensation
1 -
Compensation Information Management
1 -
Compensation Management
1 -
Compliance
2 -
Content
1 -
Conversational AI
2 -
Custom Data Collection
1 -
custom portlet
1 -
Data & Analytics
1 -
Data Integration
1 -
Dayforce
1 -
deep link
1 -
deeplink
1 -
Delimiting Pay Components
1 -
Deprecation
1 -
Employee Central
1 -
Employee Central Global Benefits
1 -
Employee Central Payroll
1 -
employee profile
1 -
Employee Rehires
1 -
external terminal
1 -
external time events
1 -
Generative AI
2 -
Getting Started
1 -
Global Benefits
1 -
Guidelines
1 -
H2 2023
1 -
HR
2 -
HR Data Management
1 -
HR Transformation
1 -
ilx
1 -
Incentive Management Setup (Configuration)
1 -
Integration Center
2 -
Integration Suite
1 -
internal mobility
1 -
Introduction
1 -
learning
3 -
LMS
2 -
LXP
1 -
Massively MDF attachments download
1 -
Mentoring
1 -
Metadata Framework
1 -
Middleware Solutions
1 -
OCN
1 -
OData APIs
1 -
ONB USA Compliance
1 -
Onboarding
2 -
Opportunity Marketplace
1 -
Pay Component Management
1 -
Platform
1 -
portlet
1 -
POSTMAN
1 -
Predictive AI
2 -
Recruiting
1 -
recurring payments
1 -
Role Based Permissions (RBP)
2 -
SAP Build CodeJam
1 -
SAP Build Marketplace
1 -
SAP CPI (Cloud Platform Integration)
1 -
SAP HCM (Human Capital Management)
2 -
SAP HR Solutions
2 -
SAP Integrations
1 -
SAP release
1 -
SAP successfactors
5 -
SAP SuccessFactors Customer Community
1 -
SAP SuccessFactors OData API
1 -
SAP Workzone
1 -
SAP-PAYROLL
1 -
skills
1 -
Skills Management
1 -
sso deeplink
1 -
Stories in People Analytics
3 -
Story Report
1 -
SuccessFactors
2 -
SuccessFactors Employee central home page customization.
1 -
SuccessFactors Onboarding
1 -
successfactors onboarding i9
1 -
Table Report
1 -
talent
1 -
Talent Intelligence Hub
2 -
talents
1 -
Tax
1 -
Tax Integration
1 -
Time Accounts
1 -
Workflows
1 -
XML Rules
1
Related Content
- New 1H 2024 SAP Successfactors Time (Tracking) Features in Human Capital Management Blogs by SAP
- First Half 2024 Release: What’s New for Work Tech? in Human Capital Management Blogs by SAP
- INTEGRATION CENTER | SFTP DESTINATION without port number 22 can't be selected in Integration Center in Human Capital Management Q&A
- 1H 2024 - Release highlights of SuccessFactors Career Development Planning in Human Capital Management Blogs by Members
- First Half 2024 Release: What’s New in SAP SuccessFactors HCM in Human Capital Management Blogs by SAP
Top kudoed authors
| User | Count |
|---|---|
| 12 | |
| 12 | |
| 3 | |
| 3 | |
| 3 | |
| 1 | |
| 1 | |
| 1 | |
| 1 | |
| 1 |