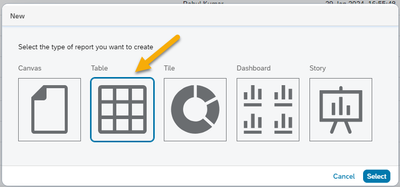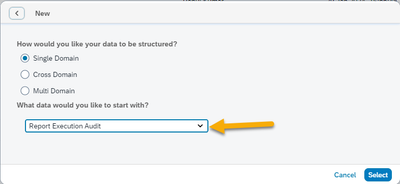- SAP Community
- Products and Technology
- Human Capital Management
- HCM Blogs by SAP
- Usage Statistics of Table and Canvas Reports to Pl...
- Subscribe to RSS Feed
- Mark as New
- Mark as Read
- Bookmark
- Subscribe
- Printer Friendly Page
- Report Inappropriate Content
As announced recently, SAP SuccessFactors is retiring all the legacy report types. This announcement makes it necessary, and urgent for all Report consumers to plan and move to Stories and WFA based on the business specific use cases. I’d like to share some tips to make the migration easier.
Firstly, to plan for this migration, you need the list of reports that are actively used in the system. A quick analysis of the most used reports can help you reimagine them as stories. Please note that you need not try to establish a 1 to 1 mapping for each of your existing reports with a Story report. Once you are ready with the use cases that you need to move to stories, you will realize that with the advanced capabilities that stories offer, a single story is able to accommodate the outcome of multiple existing legacy reports.
Now, to understand which reports should be considered first (or on priority), I’m about to share some ready to use options that can accelerate your transition from Table and Canvas reports to Story reports. I will share a step-by-step process, which helps you gather the necessary usage related information for accelerating the transition from legacy reports to stories, and find answers to the following questions that can serve as parameters that determine the significance and priority of the existing legacy reports.
- Which reports are most used in the organization?
- Which of the reports are being scheduled for regular offline generation? We will look at:
- Report Center Scheduling
- Legacy Report Distributor
- With how many users a report has been shared?
We have different options available for Table and Canvas reports. Let’s start with how you can extract the information regarding Table reports from the system.
Usage Statistics for Table Reports
Let’s first start with creating a Table report using the “Report Execution Audit” schema, and follow the steps described below. We will have to additionally do some manipulation in Excel to derive the usage information of Table reports in the format that we need.
Create New Table report
Select a single domain report with the “Report Execution Audit” schema, and proceed.
In the General Info tab, enter the Report Name (sample “Table Report Usage 2023”) and relevant Description.
Please clear the “Remove Styling” check box to avoid any errors while saving the report.
Navigate to the Columns tab, click the “Select Columns” button, select the below mentioned fields for your report, and then click “Finished”.
Please note that the order in which you select the columns sets the order in which columns are displayed.
This is how the Columns list will be displayed, review to make sure the necessary columns are available.
By default, multiple types of reports (including Table reports) will be included in the report.
To gather the records for Table Reports, add filters. Navigate to the “Filters” Tab, and select “Refine Criteria” to open up the list of Columns you have selected. Please select “Report Category” as a column to be filtered.
This will automatically open the Define “Report Category” Filter popup.
Under the “By My Selection” tab, select the “By My Selection” radio button, and then select “Adhoc”.
Please complete the Filter addition. Your Filter will be added in Filter Group 1.
This completes the Report design part.
Please save the report by clicking on “Save” button. Once the Report is Saved successfully, the “Generate” button will become available. Please go ahead and click on the “Generate” button to run the report.
Please select “Excel” button to download a copy of this report in excel.
For the next steps, we will continue in the downloaded excel file. Please open the file in MS Excel.
As you would have noticed the data is lot more than just one year. We will have to filter it out so that we only focus on the year we want. For our example we will take 2023.
Please click on Data menu option, and click on “Filter”. This will add dropdown options on all the column headers. Please select “Start Date” and “2023” and click “Ok”.
This completes the formatting of the data. All we have to do now, is create a pivot table to generate the information we need. Please click on “Insert” and “Pivot Table”
This will provide you with a new sheet and option to select which values you can create the Pivot Table upon. We need to use the Report Name occurrences to count the number of executions per Report Name and order by count to show the Report Usage count. To do this simply Drag and Drop “Report Name” in both the boxes i.e. “Rows” and “Values”.
Please click on the “Row Labels” Column drop down menu arrow and select “More Sort Options…”. This will open a popup window where we can select to Sort by “Count of Report Name” and in descending order.
And now we have the list in the format we wanted. The information is available and please feel free to select other values from the Pivot table menu (like “Actions”) to further refine your result set. This will clearly indicate which are the priority Table Reports that you should start reimagining in Report Stories.
Usage Statistics for Canvas Reports
For Canvas reports, we will make use of the Site Statistics tool available inside Canvas Report in the Admin section. Just like the Table Report usage analysis, we will use Excel to refine the result.
To start let us create a Canvas Report. Please note you can also Run/Edit any existing report for this step.
On the Report page in the top right corner there is “Admin” button. Please click on the button.
On the Admin screen, please click on the “Site Statistics” link
Please provide the Date Range in the Start Date and End Date boxes. For this example, we will be using start date as 1/1/2023 and end date as 31/12/2023 and click on the “Run” option.
This will generate the records we need to process and create our usage report. Please click on “Excel Export” button to generate the excel file. Please check in the browser Download location for the file.
Open the downloaded file in Excel and select the Row which has the headers, in this example it is Row#3. Select the “Data” menu option and click on the “Filter” button to add filter option for all the columns.
We must eliminate data with null values. To do so please click on the Column Page (in this example it is Column #E) filter option, scroll to the bottom and deselect “(Blanks)” and click "Ok".
Now that our data is clean, we can again create a Pivot table and check how many times which Reports are opened. For this please click on “Insert” menu option and select “Pivot Table” this will automatically select the data in the sheet. Please select “New Worksheet” radio button and click the “Ok” button.
This will provide you with a new sheet and option to select which values you can create the Pivot Table upon. We need to use the Report Name (Page) occurrences to count the number of executions per Report Name and order by count to show the Report Usage count. To do this simply Drag and Drop “Page” in both the boxes i.e. “Rows” and “Values”.
Sort the result by “Count of Page” and format the output in the way you want.
And now we have the list we wanted. This will clearly show which are the priority Canvas Reports that you should start reimagining into Report Stories.
Scheduling Information
We have already derived the list of Table and Canvas Reports with their execution counts. Next we will trace the execution method of these reports. To identify which reports are scheduled.
It is important to record the scheduling details to identify what information is needed when transitioning to Report Stories. This includes the details available on the Scheduling page and their destination, execution mode and frequency.
Below information is specifically related to scheduling, both via Report Center and Legacy Report Distributor Tool.
Report Center Scheduler
We can use the “All Schedules” tab that will list all schedules available in your instance. In Report Center click on “View Schedules” button on the top right corner.
This will allow us to view the different reports that have been scheduled and their destination – Offline or (S)FTP.
Legacy Report Distributor Tool
Report Sharing Information
It is necessary to know the target audience of the report and this can be identified using the information available in the Sharing screen of each report. This piece of information is significant because when you move these use cases to stories, you will already know the list of users that you need to share the stories.
Currently this is a manual process – you need to check each report’s Sharing screen. You can use the Excel Sheets Pivot tables created above and record all additional sharing related information in the sheet. We understand that this is not ideal and are looking into other methods to extract this data. We’ll update you as soon as an alternative is available.
Shared with User(s)
Shared with a Group(s)
Shared with Role(s)
We hope the above information can help you in the transition to stories and plan, identify and prioritize the reports that should be designed in Story Reports.
- SAP Managed Tags:
- SAP SuccessFactors People Analytics
You must be a registered user to add a comment. If you've already registered, sign in. Otherwise, register and sign in.
-
1H 2023 Product Release
3 -
2H 2023 Product Release
3 -
Business Trends
104 -
Business Trends
5 -
Cross-Products
13 -
Event Information
75 -
Event Information
9 -
Events
5 -
Expert Insights
26 -
Expert Insights
22 -
Feature Highlights
16 -
Hot Topics
20 -
Innovation Alert
8 -
Leadership Insights
4 -
Life at SAP
67 -
Life at SAP
1 -
Product Advisory
5 -
Product Updates
499 -
Product Updates
45 -
Release
6 -
Technology Updates
408 -
Technology Updates
12
- SAP SuccessFactors Talent Intelligence Hub H1 2024 Release Insights in Human Capital Management Blogs by Members
- 3 key steps to kick-start your migration to Stories in People Analytics in Human Capital Management Blogs by Members
- An Inclusive and Flexible Environment for Working Moms in Human Capital Management Blogs by SAP
- Returning to the Workforce - Unique Perspectives from the 2023 Returnship Program in Human Capital Management Blogs by SAP
| User | Count |
|---|---|
| 5 | |
| 3 | |
| 2 | |
| 2 | |
| 2 | |
| 2 | |
| 2 | |
| 1 | |
| 1 | |
| 1 |