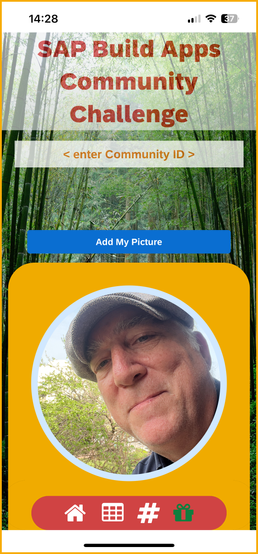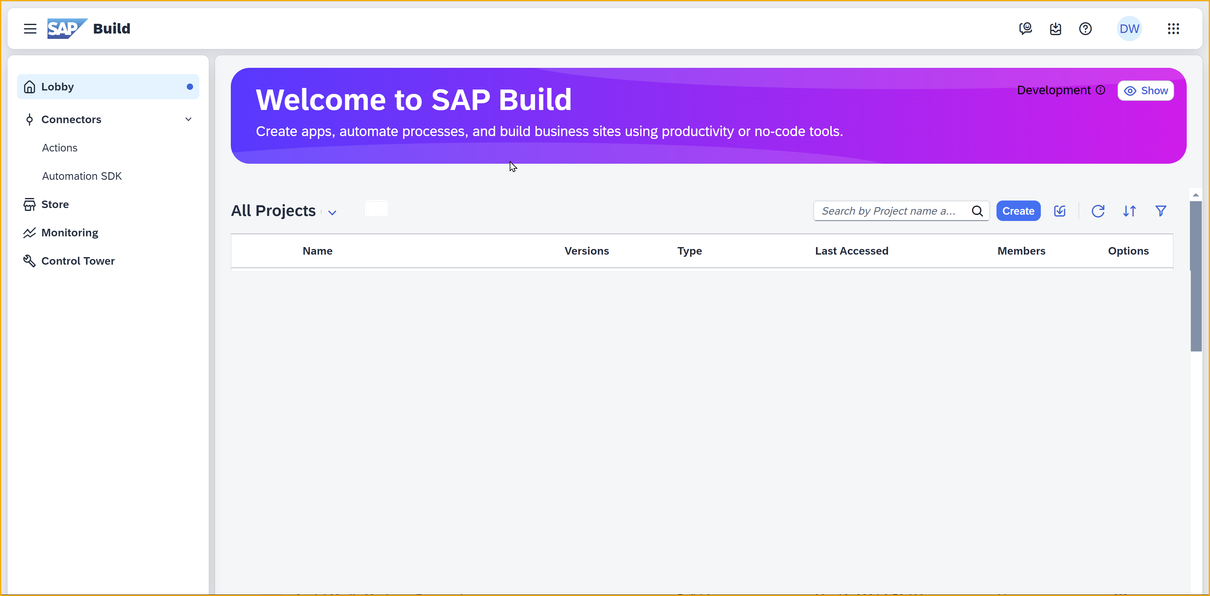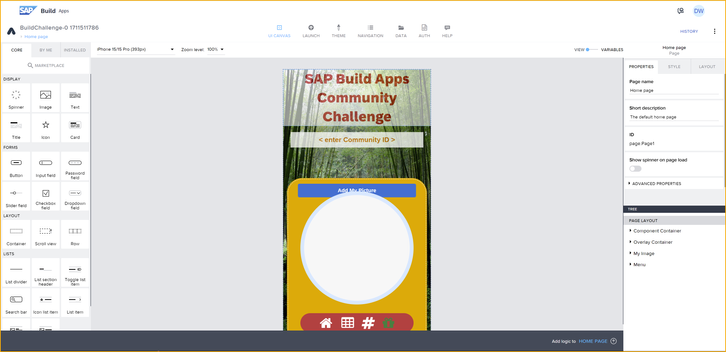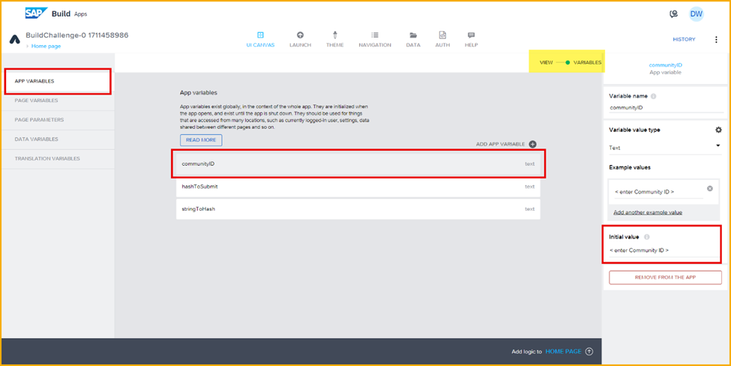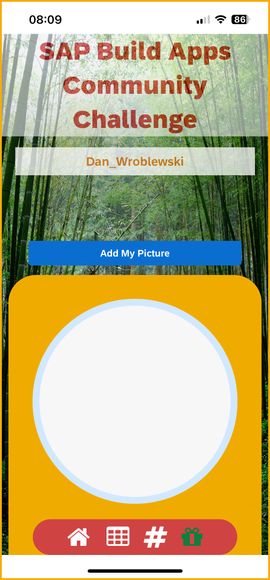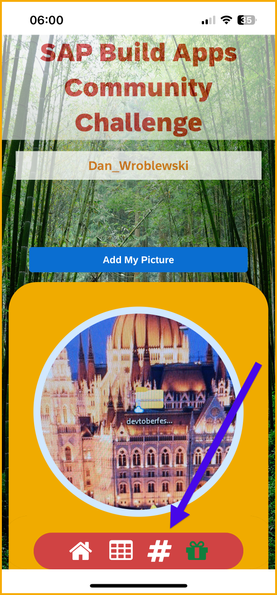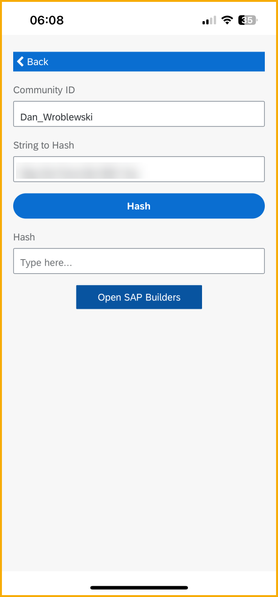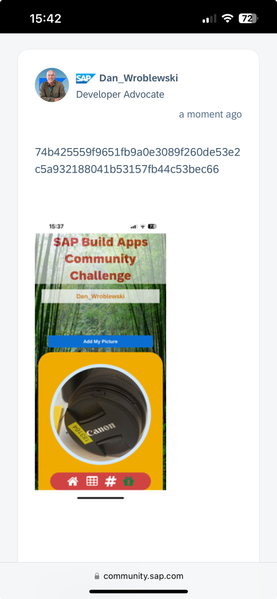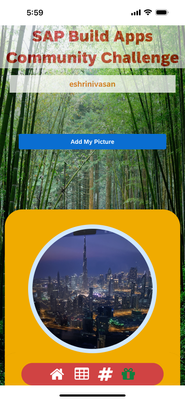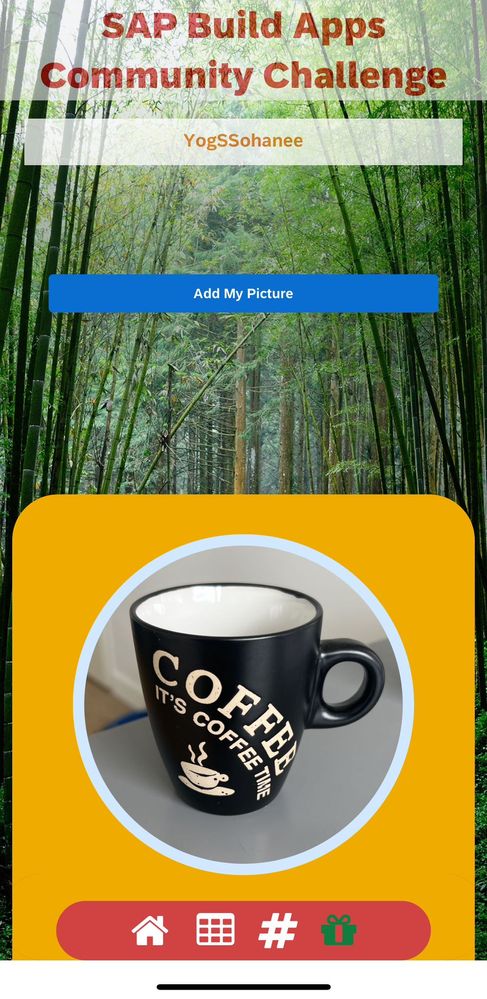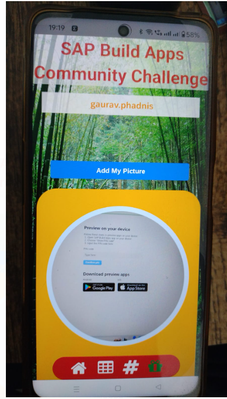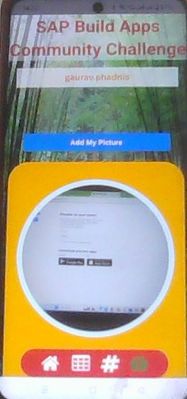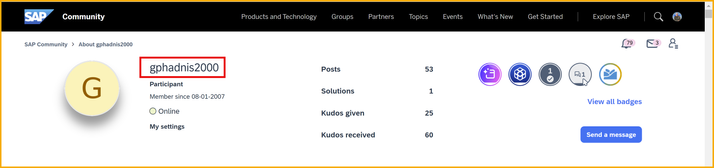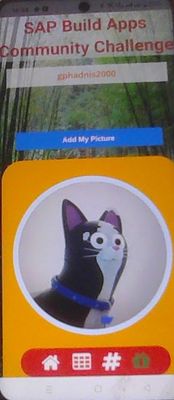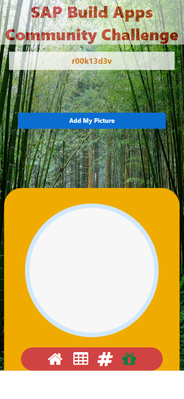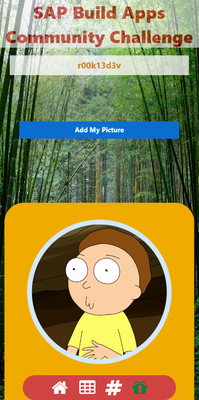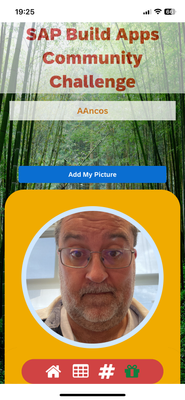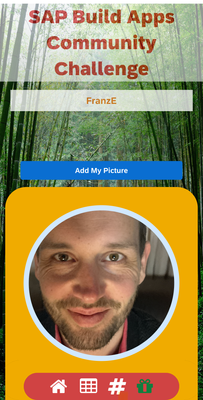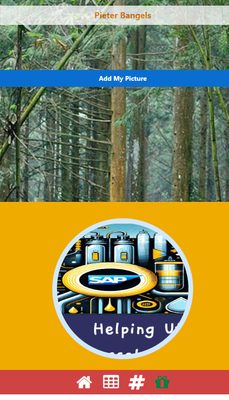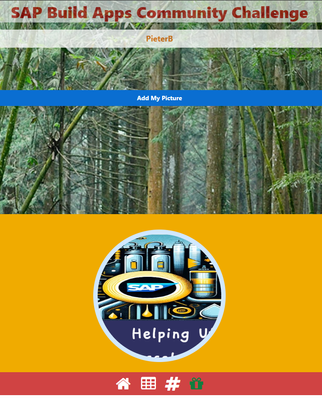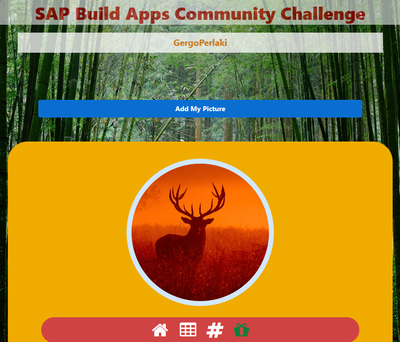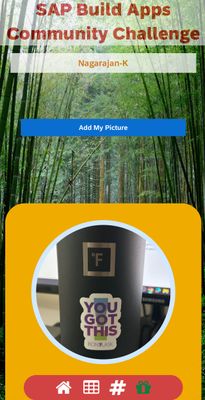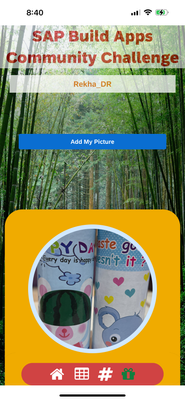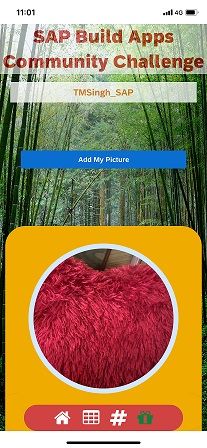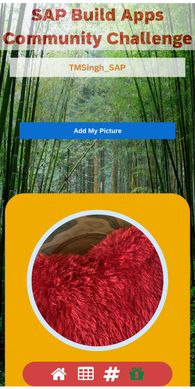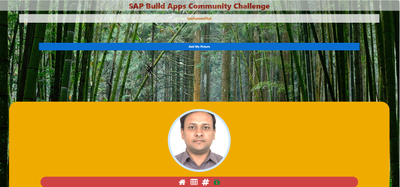- SAP Community
- Groups
- Interest Groups
- SAP Builders
- Discussions
- April (Citizen) Developer Challenge – SAP Build Ap...
- Subscribe to RSS Feed
- Mark Topic as New
- Mark Topic as Read
- Float this Topic for Current User
- Bookmark
- Subscribe
- Mute
- Printer Friendly Page
April (Citizen) Developer Challenge – SAP Build Apps: Task 0
- Mark as New
- Bookmark
- Subscribe
- Mute
- Subscribe to RSS Feed
- Permalink
- Report Inappropriate Content
a month ago - last edited a week ago
Welcome to the SAP Build Apps Community Challenge, a set of small challenges to help you get to know SAP Build Apps a little better, whether you’re a beginner or experienced user.
The challenges so far:
- Task 0: Set Up SAP Build Apps (this post)
- Task 1: OData
- Task 2: Formulas
- Task 3: Theming, Styling and Layout Design
- Task 4: Mobile device capabilities
If you do all the challenges – each taking the time of your lunch hour (but don’t skip eating lunch 🍜) – you will learn a lot:
- How to set up SAP Build Apps on your trial account
- How to import projects
- How to manage the layout of your app
- How to create a custom menu, and position it anywhere on the screen
- How to play sounds in your app
- How to determine if your app is running on the web or on a device
- How to call APIs
- How to filter, sort, and paginate your OData calls to SAP backends
- How to open an external browser
- How to embed web pages inside your app
- How to create a full-page background
- How to open the phone’s camera from your app (and select back or front camera)
- How to take pictures with your phone and use them in your app
- How to store pictures in your app
- How to create transparency, rounded corners and other visual effects
- … and a lot more.
For every one of the challenges, you will be asked to provide:
- A hashed GUID from the correct answer
- (Optional) A screenshot of your app, showing modifications we’ll ask you to make.
For these challenges, we will use the hashing service introduced by @qmacro (DJ Adams) for his API challenge back in August. The service lets you take a text string, hash it to a GUID so that we can tell if you were correct but prevent others from seeing the correct answer.
GOOD NEWS: In the skeleton app we will give you, we have taken care of the connection to the service, providing an easy way for you to provide your answer.
Let’s get started.
👉Your Task
Part I – Set Up SAP Build Apps
- Create a SAP BTP trial account on the US EAST (VA) – AWS region, if you haven’t already. For instructions on setting up an account, see Get a Free Account on SAP BTP Trial.
- Set up SAP Build Apps on your trial account. Follow this simple 2-minute video:
At the end, make sure you can open the SAP Build lobby.
- Install the SAP Build Apps preview app on your mobile phone/device.
Installing the app is simple – just search for SAP Build Apps Preview. But for more help watch this 2-minute video:
Make sure to give this app permission to use your device's camera.
REMINDER: With the trial, you will be on the US10 landscape and must log in on the preview app using Other login options.
Part II
Next, you will have some fun and make sure everything is connected, and get a little preview of some of the capabilities of SAP Build Apps.
If you want to review the basics of building apps with SAP Build Apps works, feel free to watch the SAP Build Apps playlist (new videos all the time).
- Download our fun little app. You will use this app for the next 3 challenges.
Upload the project to SAP Build Apps and open it (you can import projects in the lobby).
- Inside the project, go to the app variables and set the initial value for the CommunityID to your community ID. This ID enables you to hash your text answers so the GUID you submit is unique to you, and allows us to check that you got it right.
- Go to the Launch tab:
- If you have an iOS device, run the app in the SAP Build Apps Preview App on your device – not on your laptop.
- If you have an Android device, run the the app on the web preview.
- Using the app, take a picture (iOS) or upload a picture (Android). Either way, click Add My Picture.
- Take a screenshot (showing your picture and community ID).
- Find on the app a place to tap so that a hidden message is revealed. Use the force to find it. This is the secret message you will need to hash and will automatically be saved for you once you find it.
- Go to the Submit page by clicking the hash icon.
Here, the secret phrase and your community ID were already entered (though you can always enter them manually).
- Click Hash.
- Reply to this discussion thread and post the hash you received, followed by the screenshot. To make things simpler, we've provided a button to open this post in the app (though you can make the reply via a browser).
The post with a screenshot should look something like this:
Bonus Tasks
If you're looking for more to do and learn:
- Bonus #1: We have embedded a secret piece of music on the home page. You do not have to post anything about it – just enjoy. (Tap again to stop the music.) Open the project to see how we did this.
- Bonus #2: Make any improvement you want to the app, for example:
- You could add a toggle which will change whether the app opens the front or back camera (for this, check the properties for the flow function that opens the camera).
- Notice how when you stop the music, and then restart it, the music starts from the beginning. You could instead pause the music and make it start exactly where it left off, but how? [HINT: Read about the audio flow functions.]
Share your innovation.
Feel free to look inside the app to see how we put it all together – how we made it so it will store your community ID, how you could have entered your community ID in the app instead of hard-coding it, how we created a circle with your image, how we played music, how we ran the hashing function – all without coding.
- SAP Managed Tags:
- SAP Build Apps,
- SAP Build,
- SAP Business Technology Platform
- Mark as New
- Bookmark
- Subscribe
- Mute
- Subscribe to RSS Feed
- Permalink
- Report Inappropriate Content
a month ago
e6ac8d77aedde4e1cec14869d6057d3a33d5e9775513167946bcc0fda76177d3
- SAP Managed Tags:
- SAP Build Apps,
- SAP Build,
- SAP Business Technology Platform
- Mark as New
- Bookmark
- Subscribe
- Mute
- Subscribe to RSS Feed
- Permalink
- Report Inappropriate Content
a month ago - last edited a month ago
The app is not allowing me to take screenshot.🙁 I am on Andriod 13.
I will poke around with the app and try to learn some more.
- SAP Managed Tags:
- SAP Build Apps,
- SAP Build,
- SAP Business Technology Platform
- Mark as New
- Bookmark
- Subscribe
- Mute
- Subscribe to RSS Feed
- Permalink
- Report Inappropriate Content
a month ago
- Mark as New
- Bookmark
- Subscribe
- Mute
- Subscribe to RSS Feed
- Permalink
- Report Inappropriate Content
a month ago
I have the same problem on Android. I've seen a question mentioning that this is disabled on Android. I'm attaching the link in case it's helpful: link
Correct me if I'm wrong @Dan_Wroblewski .
Thanks and regards.
Santi.
- SAP Managed Tags:
- SAP Build Apps,
- SAP Build,
- SAP Business Technology Platform
- Mark as New
- Bookmark
- Subscribe
- Mute
- Subscribe to RSS Feed
- Permalink
- Report Inappropriate Content
a month ago
- Mark as New
- Bookmark
- Subscribe
- Mute
- Subscribe to RSS Feed
- Permalink
- Report Inappropriate Content
a month ago
- SAP Managed Tags:
- SAP Build Apps,
- SAP Build,
- SAP Business Technology Platform
- Mark as New
- Bookmark
- Subscribe
- Mute
- Subscribe to RSS Feed
- Permalink
- Report Inappropriate Content
a month ago
- Mark as New
- Bookmark
- Subscribe
- Mute
- Subscribe to RSS Feed
- Permalink
- Report Inappropriate Content
a month ago
- Mark as New
- Bookmark
- Subscribe
- Mute
- Subscribe to RSS Feed
- Permalink
- Report Inappropriate Content
a month ago
207fe34023af35eeb221d5d499a2ff54ffd216d11b5957e9d8a339d3a6409492
I also tried the camera and audio features to handle the bonus tasks and worked perfectly. Thanks for sharing these tips.
- SAP Managed Tags:
- SAP Build Apps,
- SAP Build,
- SAP Business Technology Platform
- Mark as New
- Bookmark
- Subscribe
- Mute
- Subscribe to RSS Feed
- Permalink
- Report Inappropriate Content
a month ago - last edited a month ago
- SAP Managed Tags:
- SAP Build Apps,
- SAP Build,
- SAP Business Technology Platform
- Mark as New
- Bookmark
- Subscribe
- Mute
- Subscribe to RSS Feed
- Permalink
- Report Inappropriate Content
a month ago
- Mark as New
- Bookmark
- Subscribe
- Mute
- Subscribe to RSS Feed
- Permalink
- Report Inappropriate Content
a month ago
- Mark as New
- Bookmark
- Subscribe
- Mute
- Subscribe to RSS Feed
- Permalink
- Report Inappropriate Content
a month ago - last edited a month ago
- SAP Managed Tags:
- SAP Build Apps,
- SAP Build,
- SAP Business Technology Platform
- Mark as New
- Bookmark
- Subscribe
- Mute
- Subscribe to RSS Feed
- Permalink
- Report Inappropriate Content
a month ago
- Mark as New
- Bookmark
- Subscribe
- Mute
- Subscribe to RSS Feed
- Permalink
- Report Inappropriate Content
a month ago - last edited a month ago
- SAP Managed Tags:
- SAP Build Apps,
- SAP Build,
- SAP Business Technology Platform
- Mark as New
- Bookmark
- Subscribe
- Mute
- Subscribe to RSS Feed
- Permalink
- Report Inappropriate Content
a month ago - last edited a month ago
Clever approach to take photo of the screen from another mobile 🙂
- SAP Managed Tags:
- SAP Build Apps,
- SAP Build,
- SAP Business Technology Platform
- Mark as New
- Bookmark
- Subscribe
- Mute
- Subscribe to RSS Feed
- Permalink
- Report Inappropriate Content
a month ago
We slightly revised the process so that for Android users you can run the app in the Web Preview and upload an existing image instead of taking a new image. Then take a screenshot of the web version.
- Check out how we managed this 😸
- This was only possible because we previously got DJ to enable CORS from the Web Preview domain.
I'M learning a lot from this challenge.
- SAP Managed Tags:
- SAP Build Apps,
- SAP Build,
- SAP Business Technology Platform
- Mark as New
- Bookmark
- Subscribe
- Mute
- Subscribe to RSS Feed
- Permalink
- Report Inappropriate Content
a month ago - last edited a month ago
- Mark as New
- Bookmark
- Subscribe
- Mute
- Subscribe to RSS Feed
- Permalink
- Report Inappropriate Content
a month ago
- Mark as New
- Bookmark
- Subscribe
- Mute
- Subscribe to RSS Feed
- Permalink
- Report Inappropriate Content
a month ago
- Mark as New
- Bookmark
- Subscribe
- Mute
- Subscribe to RSS Feed
- Permalink
- Report Inappropriate Content
a month ago
What does it mean?
Go to the Launch tab:
- If you have an iOS device, run the app in the SAP Build Apps Preview App on your device – not on your laptop.
Why do I have to go to Launch tab in SAP Build, but then run the app in the SAP Build Apps Preview App on your device – not on your laptop?
- Using the app, take a picture (iOS) or upload a picture (Android). Either way, click Add My Picture. Which app should I use to take a picture actually?
The next further steps are really confusing, isn't?!
The more easy using AppGyver the more complicate using SAP Build & Co. to create a Mickey-mice-app.
- SAP Managed Tags:
- SAP Build Apps,
- SAP Build,
- SAP Business Technology Platform
- Mark as New
- Bookmark
- Subscribe
- Mute
- Subscribe to RSS Feed
- Permalink
- Report Inappropriate Content
a month ago
For this challenge we wanted people to get used to native capabilities. But if you want to run on your laptop you can, that’s ok. Just on laptop you can’t access camera so you need to select an existing image.
Or you can just do part 1.
please make sure you have the latest skeleton app we provided.
- SAP Managed Tags:
- SAP Build Apps,
- SAP Build,
- SAP Business Technology Platform
- Mark as New
- Bookmark
- Subscribe
- Mute
- Subscribe to RSS Feed
- Permalink
- Report Inappropriate Content
a month ago
f4766b96775820d8636559d9568234a32490899542f5b3807492c73e20662698
- SAP Managed Tags:
- SAP Build Apps,
- SAP Build,
- SAP Business Technology Platform
- Mark as New
- Bookmark
- Subscribe
- Mute
- Subscribe to RSS Feed
- Permalink
- Report Inappropriate Content
a month ago
f4766b96775820d8636559d9568234a32490899542f5b3807492c73e20662698
- SAP Managed Tags:
- SAP Build Apps,
- SAP Build,
- SAP Business Technology Platform
- Mark as New
- Bookmark
- Subscribe
- Mute
- Subscribe to RSS Feed
- Permalink
- Report Inappropriate Content
a month ago
- SAP Managed Tags:
- SAP Build Apps,
- SAP Build,
- SAP Business Technology Platform
- Mark as New
- Bookmark
- Subscribe
- Mute
- Subscribe to RSS Feed
- Permalink
- Report Inappropriate Content
a month ago
Unfortunately, I still don't see that the hash is correct. Did you click the button with the secret phrase, and is your community ID (what appears for you in this post) entered correctly (I do see it in the screenshot correctly)
- SAP Managed Tags:
- SAP Build Apps,
- SAP Build,
- SAP Business Technology Platform
- Mark as New
- Bookmark
- Subscribe
- Mute
- Subscribe to RSS Feed
- Permalink
- Report Inappropriate Content
a month ago
Hash: 251e03e4de499dcb01c2cd7e95569ec9d11f068847b37121874341e80aa6f435
- SAP Managed Tags:
- SAP Build Apps,
- SAP Build,
- SAP Business Technology Platform
- Mark as New
- Bookmark
- Subscribe
- Mute
- Subscribe to RSS Feed
- Permalink
- Report Inappropriate Content
a month ago
fe1a9e40a6b4a1eb0499f90fda4dd982b4c353545b9c6562c0cde055cf96ad7e
- SAP Managed Tags:
- SAP Build Apps,
- SAP Build,
- SAP Business Technology Platform
- Mark as New
- Bookmark
- Subscribe
- Mute
- Subscribe to RSS Feed
- Permalink
- Report Inappropriate Content
a month ago - last edited a month ago
- Mark as New
- Bookmark
- Subscribe
- Mute
- Subscribe to RSS Feed
- Permalink
- Report Inappropriate Content
a month ago
Another try: 179e443ca17d4bc4cf2a1010076fa7c23961b206a40e5db8b9302d9f82dc1dc6
- SAP Managed Tags:
- SAP Build Apps,
- SAP Build,
- SAP Business Technology Platform
- Mark as New
- Bookmark
- Subscribe
- Mute
- Subscribe to RSS Feed
- Permalink
- Report Inappropriate Content
a month ago
8e3f71e871d4d37c8c7e36a478118d8350ef073256ef106beeca536f464a55d1
- SAP Managed Tags:
- SAP Build Apps,
- SAP Build,
- SAP Business Technology Platform
- Mark as New
- Bookmark
- Subscribe
- Mute
- Subscribe to RSS Feed
- Permalink
- Report Inappropriate Content
a month ago
33dd4792f122594f2e9dd6ff79275af9da58adba26eec071cb2b072bda6df7b5
- SAP Managed Tags:
- SAP Build Apps,
- SAP Build,
- SAP Business Technology Platform
- Mark as New
- Bookmark
- Subscribe
- Mute
- Subscribe to RSS Feed
- Permalink
- Report Inappropriate Content
a month ago - last edited a month ago
ef7c198edecc78ba162aaf710745dd7a3cc073774a99c8e0619326dfb67ccdae
- SAP Managed Tags:
- SAP Build Apps,
- SAP Build,
- SAP Business Technology Platform
- Mark as New
- Bookmark
- Subscribe
- Mute
- Subscribe to RSS Feed
- Permalink
- Report Inappropriate Content
a month ago - last edited a month ago
f336a332c8f19b745b2e6e5bd5f69a3f3e173312b906fe25a07ed1cc4ae90423
- SAP Managed Tags:
- SAP Build Apps,
- SAP Build,
- SAP Business Technology Platform
- Mark as New
- Bookmark
- Subscribe
- Mute
- Subscribe to RSS Feed
- Permalink
- Report Inappropriate Content
a month ago
80c501be81478fca85aff3f5d5d392969a097be471209ff92df0d1abf5e8f33c
- SAP Managed Tags:
- SAP Build Apps,
- SAP Build,
- SAP Business Technology Platform
- Mark as New
- Bookmark
- Subscribe
- Mute
- Subscribe to RSS Feed
- Permalink
- Report Inappropriate Content
a month ago
What is that thing? 😉
The hash unfortunately does not seem correct. Can you do it again and make sure you have your community ID and the secret phrase entered correctly. You will have to click a button somewhere to get the phrase displayed and it will be entered automatically in the hashing UI.
- SAP Managed Tags:
- SAP Build Apps,
- SAP Build,
- SAP Business Technology Platform
- Mark as New
- Bookmark
- Subscribe
- Mute
- Subscribe to RSS Feed
- Permalink
- Report Inappropriate Content
a month ago
@Dan_Wroblewski the image is of heart shape pillow. 🙂
Updated as below
5aae91ab161754bcbd45e84c37a7b3a69b4b059b72d4bc083215f718ad45ef27
- SAP Managed Tags:
- SAP Build Apps,
- SAP Build,
- SAP Business Technology Platform
- Mark as New
- Bookmark
- Subscribe
- Mute
- Subscribe to RSS Feed
- Permalink
- Report Inappropriate Content
4 weeks ago
- Mark as New
- Bookmark
- Subscribe
- Mute
- Subscribe to RSS Feed
- Permalink
- Report Inappropriate Content
a month ago
e6a359e9c7d760aacf2070594a38cf8b18cdfe94b93cc6fead760e123357b47f
- SAP Managed Tags:
- SAP Build Apps,
- SAP Build,
- SAP Business Technology Platform