
- SAP Community
- Products and Technology
- Technology
- Technology Blogs by SAP
- How To Use REST APIs in SAP Build Apps
Technology Blogs by SAP
Learn how to extend and personalize SAP applications. Follow the SAP technology blog for insights into SAP BTP, ABAP, SAP Analytics Cloud, SAP HANA, and more.
Turn on suggestions
Auto-suggest helps you quickly narrow down your search results by suggesting possible matches as you type.
Showing results for
former_member80
Participant
Options
- Subscribe to RSS Feed
- Mark as New
- Mark as Read
- Bookmark
- Subscribe
- Printer Friendly Page
- Report Inappropriate Content
10-05-2022
11:21 AM
Thanks for diving back into your journey on becoming a Citizen Developer! As we discussed in the previous blog there are 4 main operations that we can perform with REST APIs: GET, POST PUT and DELETE. In this blog, we will look at how to configure out REST API in order to perform these operations.
I have created a backend database table in Xano, which is a scalable no code backend. The table that I created had the name "user", as well as, the following attributes:
- id: integer (this is automatically created by Xano)
- name: text type
- email: text type
Now in Build Apps, navigate to the data section in the icons on the top of the screen:

Scroll down to the " AppGyver classic data entities" section, select "CREATE DATA ENTITY" and choose REST API direct integration:

From here we can start to configure our API. You will see 6 different tabs:
- Base- this is where you will define where and what the API will be connecting to.The "Resource URL" defines exactly where the data is located, so we will set this to the endpoint URL of our database. The "Resource ID" identifies what it is we are looking at, so set this to the name of your table:

- Get Collection- this will retrieve all records in the table. In order to configure this we must start by setting our schema.Select the schema tab and add properties as per the attributes of your table. Make sure that these properties are written exactly as in your table:
 We can now test that this works. Select the Test tab and click on "RUN TEST". We should see all the existing records in the table as well as "Status: OK" if the test is successful:
We can now test that this works. Select the Test tab and click on "RUN TEST". We should see all the existing records in the table as well as "Status: OK" if the test is successful:
- Get Record- this will retrieve one specific record in the table, which we will identify via unique attribute in the table. This means that for this specific attribute, no two records in the table can have the same value. In this case we will use the "id" attribute. We will set this in the config tab under the relative path as below:
 We can test this in a similar manner as before but be sure to the pass the id of a record which already exists in your table:
We can test this in a similar manner as before but be sure to the pass the id of a record which already exists in your table: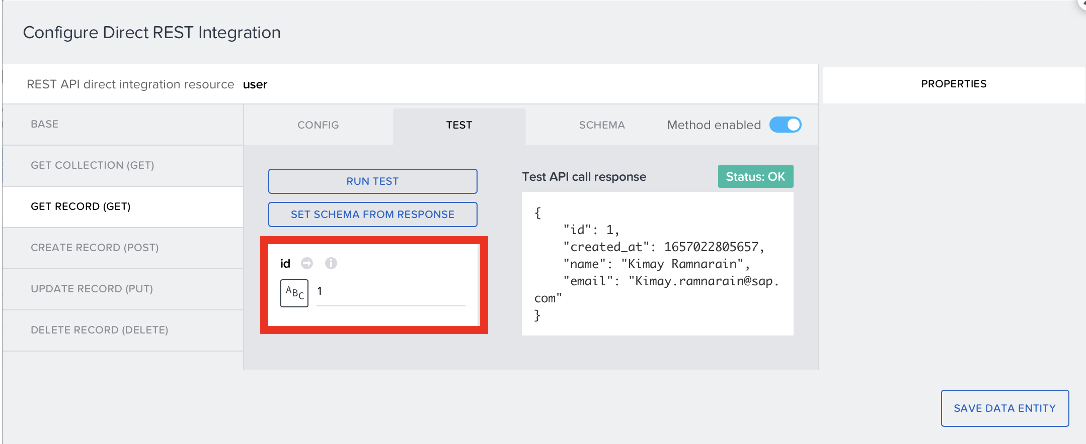
- Create Record- this will create a new record in the database table. Enable the create method and start by changing your schema to a custom schema in the schema tab. As before add new properties exactly as in your table:
 We can now test this as well by filling out the relevant fields of your custom object. Navigate to the Test tab and select the custom object:
We can now test this as well by filling out the relevant fields of your custom object. Navigate to the Test tab and select the custom object: Fill out the relevant fields and be sure to save:
Fill out the relevant fields and be sure to save: Now run your test:
Now run your test: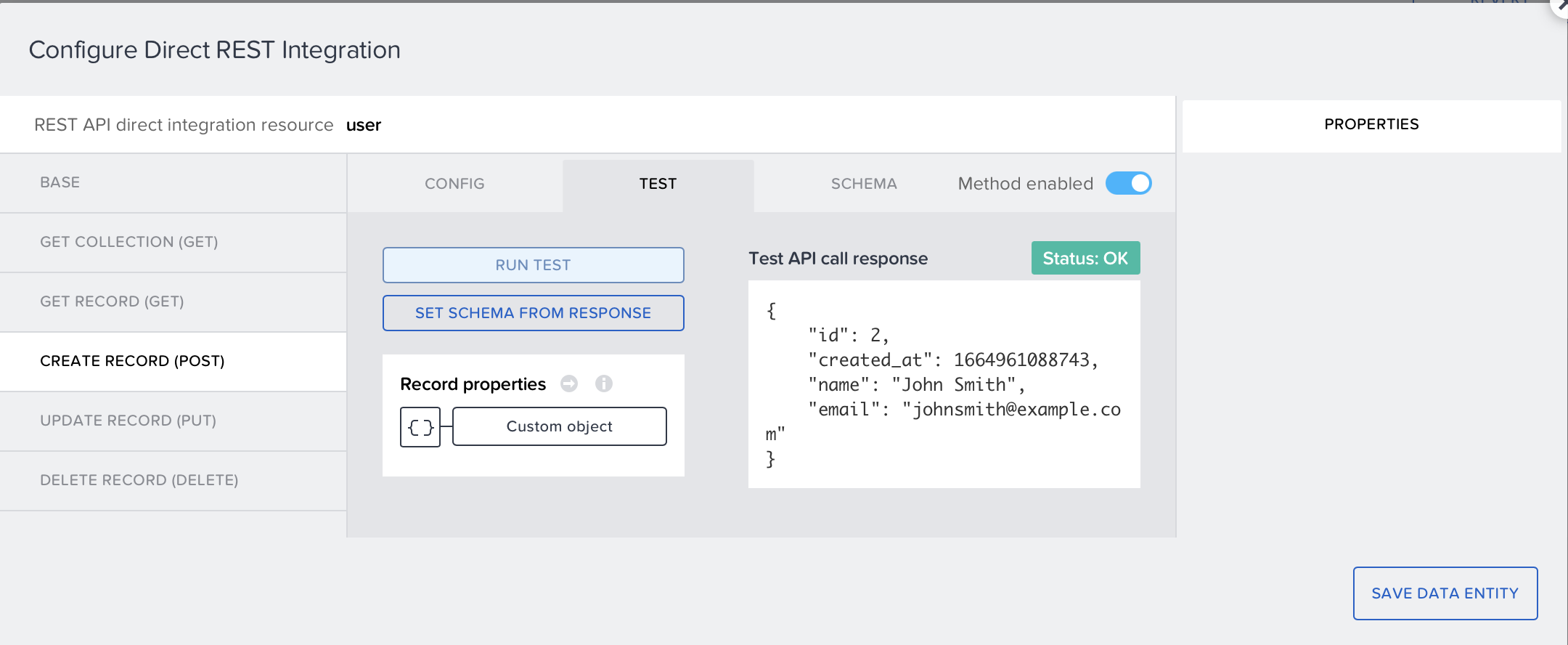 If you would like this entry to be added to your table, select the "SET SCHEMA FROM RESPONSE" option.
If you would like this entry to be added to your table, select the "SET SCHEMA FROM RESPONSE" option. - Update Record-this will update an existing record in the database table. Once again, create a custom schema as we did with the Create Record Method. We have to identify which record we want to update via the record's ID. We will do this in the config tab:
 In the config tab, we also have to add the ID to our URL placeholder. Scroll down in the config tab and add a URL placeholder which identified the id as the key:
In the config tab, we also have to add the ID to our URL placeholder. Scroll down in the config tab and add a URL placeholder which identified the id as the key: The final step is make sure that the ID has to be specified. To do this scroll down in the properties section of the URL placeholder and make sure that this is not set to a static value:
The final step is make sure that the ID has to be specified. To do this scroll down in the properties section of the URL placeholder and make sure that this is not set to a static value: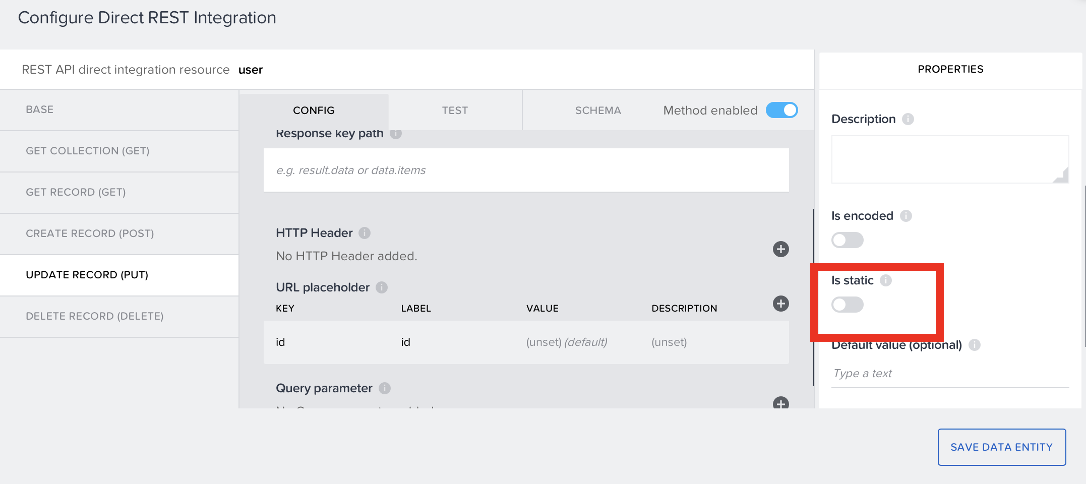 We can now test that this works. Fill out the field values of the custom object as we did with the Create Record method. The values that you put in these fields will be the new values of this record in your table:
We can now test that this works. Fill out the field values of the custom object as we did with the Create Record method. The values that you put in these fields will be the new values of this record in your table: Now specify the ID of the record that you want to change and run your test:
Now specify the ID of the record that you want to change and run your test:
- Delete Record- this will remove an existing record from your table. For this method no schema is needed. All we need to specify is which record we want to delete. To do this navigate to the config tab of this method and use the same configurations we used for the Update method:
 And make sure that your URL placeholder key is set to the ID and is also not set to static, as we did previously:
And make sure that your URL placeholder key is set to the ID and is also not set to static, as we did previously:
 Now, we can test our final Method:
Now, we can test our final Method:
SAP Build Apps aims to make configuring REST APIs as intuitive and reusable as possible for you, the Citizen Developer! But remember to unsure that you're using the correct syntax in your configurations.
Now that you can tackle REST APIs in SAP Build Apps, you have a great basis to progress in your Citizen Developer journey and explore all that the service has to offer!
Remember that the Low-Code/No-Code learning journey is always available for more enablement!
- SAP Managed Tags:
- SAP Build Apps,
- SAP Build,
- SAP Business Technology Platform
Labels:
5 Comments
You must be a registered user to add a comment. If you've already registered, sign in. Otherwise, register and sign in.
Labels in this area
-
ABAP CDS Views - CDC (Change Data Capture)
2 -
AI
1 -
Analyze Workload Data
1 -
BTP
1 -
Business and IT Integration
2 -
Business application stu
1 -
Business Technology Platform
1 -
Business Trends
1,658 -
Business Trends
110 -
CAP
1 -
cf
1 -
Cloud Foundry
1 -
Confluent
1 -
Customer COE Basics and Fundamentals
1 -
Customer COE Latest and Greatest
3 -
Customer Data Browser app
1 -
Data Analysis Tool
1 -
data migration
1 -
data transfer
1 -
Datasphere
2 -
Event Information
1,400 -
Event Information
74 -
Expert
1 -
Expert Insights
177 -
Expert Insights
348 -
General
1 -
Google cloud
1 -
Google Next'24
1 -
GraphQL
1 -
Kafka
1 -
Life at SAP
780 -
Life at SAP
14 -
Migrate your Data App
1 -
MTA
1 -
Network Performance Analysis
1 -
NodeJS
1 -
PDF
1 -
POC
1 -
Product Updates
4,575 -
Product Updates
391 -
Replication Flow
1 -
REST API
1 -
RisewithSAP
1 -
SAP BTP
1 -
SAP BTP Cloud Foundry
1 -
SAP Cloud ALM
1 -
SAP Cloud Application Programming Model
1 -
SAP Datasphere
2 -
SAP S4HANA Cloud
1 -
SAP S4HANA Migration Cockpit
1 -
Technology Updates
6,871 -
Technology Updates
482 -
Workload Fluctuations
1
Related Content
- Unleashing the Power of Custom Widgets in SAP Analytics Cloud in Technology Blogs by Members
- Building and delivering AI solutions for both developers and end-users in SAP S/4HANA Public Edition in Technology Blogs by SAP
- SAP CAP - Could not work with on-premise remote odata service via destination - 401 authentication in Technology Q&A
- Not able to do build apps its says FAILED with ERROR: in Technology Q&A
- App UI5 in workzone show loading screen never end in Technology Q&A
Top kudoed authors
| User | Count |
|---|---|
| 15 | |
| 11 | |
| 10 | |
| 9 | |
| 8 | |
| 8 | |
| 7 | |
| 7 | |
| 7 | |
| 7 |