
- SAP Community
- Products and Technology
- Technology
- Technology Blogs by SAP
- SAML SSO for Analysis Office 2.x with BI Platform ...
Technology Blogs by SAP
Learn how to extend and personalize SAP applications. Follow the SAP technology blog for insights into SAP BTP, ABAP, SAP Analytics Cloud, SAP HANA, and more.
Turn on suggestions
Auto-suggest helps you quickly narrow down your search results by suggesting possible matches as you type.
Showing results for
christian_schmi
Explorer
Options
- Subscribe to RSS Feed
- Mark as New
- Mark as Read
- Bookmark
- Subscribe
- Printer Friendly Page
- Report Inappropriate Content
07-28-2017
9:47 AM
This article describes the mandatory configuration steps for the setup of SAML SSO between BI Platform and SAP HANA with Analysis Office.

After all those steps the SSO procedure should work in Analysis Office. In case the SSO logon is not working the HANA "xsengine" trace contains valueable information about the root cause. In order to get all details in the trace you should set the trace level of all “authentication” components in the XSENGINE trace configuration to trace level DEBUG.
The used admin applications in CMC and HANA may look slightly different depending on your used versions.
Step 1: Create OLAP Connection
- Open CMC and create a new OLAP connection of type "SAP HANA http"
- Enter the fully qualified HANA host name and HTTP port
- Select SSO as authentication
- Save the connection

Step 2: Create Certificate
- Open HANA XS Admin UI in the browser to find the name of the HANA service provider: http://<hana_host>:<hana_port>/sap/hana/xs/admin/#/samlSP (the user needs the role "sap.hana.xs.admin.roles::SAMLAdministrator")

- In this example the name is S1222
- Go back to CMC and open "Applications -> HANA Authentication"
- Create new connection
- Enter the exact same host name and exact same port like in step 1.2
- Enter a name for the unique identity provider ID. You can choose a arbitrary name here. It should somehow reflect you BI Platform system.
- Enter the service provider name
- Click on the "Generate" button to generate a certificate
- Copy the certificate to a text file
- Click Ok
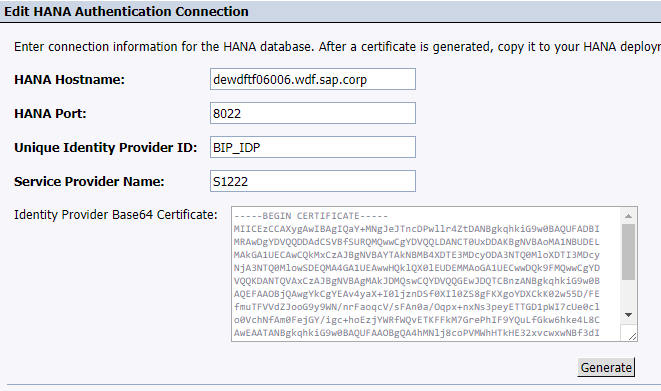
Step 3: Import Certificate
- Open the Web Dispatcher Administration UI (http://<hana_host>:<hana_port>/sap/hana/xs/wdisp/admin/public/default.html) in your browser. The user needs the role "sap.hana.xs.wdisp.admin::WebDispatcherAdmin"
- Go to "PSE Management"
- Select "sapsrv.pse" in the dropdown box
- Click on "Import Certificate" and paste the certificate content of step 2.9
- Click on "Import"
- After that you should see the certificate metadata
- Copy the content of the "Subject" field. In my example it is "C=CA, SP=BC, O=SAP, OU=BOE, CN=BIP_IDP"
- Restart the "webdispatcher" and "xsengine" service of your HANA server.

Step 4: Create Identity Provider
- Open the HANA XS Admin UI: http://<hana_host>:<hana_port>/sap/hana/xs/admin/#/samlIDP/0
- Create a new identity provider for your BI Platform system
- Enter the name of the identity provider from step 2.6
- Enter the subject from step 3.7 both for Subject and Issues
- For all other fields just enter "/". For our use case the fields are not needed

Step 5: Assign identity provider to InA Service
- Navigate to http://<hana_host>:<hana_port>/sap/hana/xs/admin/#/package/sap.bc.ina.service.v2
- Enable SAML authentication and select your SAML Identity Provider. Important: please ensure that you only activate your SAML Identity Provider for the "sap.bc.ina.service.v2" package:
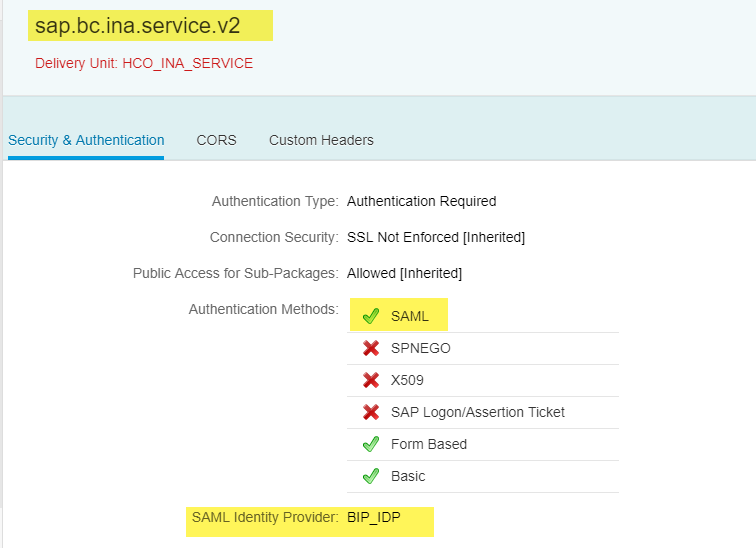
Step 6: Map the BI Platform user to your HANA user
- Go to HANA Studio
- Open your user and mark the "SAML" checkbox
- Click on "Configure" and Add a new mapping
- Select your Identity Provider
- Enter the name of your BI Platform user. You have to enter it case sensitive way. If your user is named "Smith" then you should enter it exactly this way. When you enter "smith" or "SMITH" it will not work later.
After all those steps the SSO procedure should work in Analysis Office. In case the SSO logon is not working the HANA "xsengine" trace contains valueable information about the root cause. In order to get all details in the trace you should set the trace level of all “authentication” components in the XSENGINE trace configuration to trace level DEBUG.
The used admin applications in CMC and HANA may look slightly different depending on your used versions.
- SAP Managed Tags:
- SAP Analysis for Microsoft Office
19 Comments
You must be a registered user to add a comment. If you've already registered, sign in. Otherwise, register and sign in.
Labels in this area
-
ABAP CDS Views - CDC (Change Data Capture)
2 -
AI
1 -
Analyze Workload Data
1 -
BTP
1 -
Business and IT Integration
2 -
Business application stu
1 -
Business Technology Platform
1 -
Business Trends
1,658 -
Business Trends
116 -
CAP
1 -
cf
1 -
Cloud Foundry
1 -
Confluent
1 -
Customer COE Basics and Fundamentals
1 -
Customer COE Latest and Greatest
3 -
Customer Data Browser app
1 -
Data Analysis Tool
1 -
data migration
1 -
data transfer
1 -
Datasphere
2 -
Event Information
1,400 -
Event Information
75 -
Expert
1 -
Expert Insights
177 -
Expert Insights
354 -
General
1 -
Google cloud
1 -
Google Next'24
1 -
GraphQL
1 -
Kafka
1 -
Life at SAP
780 -
Life at SAP
14 -
Migrate your Data App
1 -
MTA
1 -
Network Performance Analysis
1 -
NodeJS
1 -
PDF
1 -
POC
1 -
Product Updates
4,575 -
Product Updates
398 -
Replication Flow
1 -
REST API
1 -
RisewithSAP
1 -
SAP BTP
1 -
SAP BTP Cloud Foundry
1 -
SAP Cloud ALM
1 -
SAP Cloud Application Programming Model
1 -
SAP Datasphere
2 -
SAP S4HANA Cloud
1 -
SAP S4HANA Migration Cockpit
1 -
Technology Updates
6,871 -
Technology Updates
490 -
Workload Fluctuations
1
Related Content
- Business AI for Aerospace, Defense and Complex Manufacturing in Technology Blogs by SAP
- SAP Analytics Business Intelligence Statement of Direction – May 2024 update in Technology Blogs by SAP
- Unlocking the Potential of Business AI: Engineering Best Practices in Technology Blogs by SAP
- IoT: RFID integration with SAP HANA Cloud via SAP BTP in Technology Blogs by Members
- SAC Live Connection Dynamic Text Date/Time - Date not showing correctly in Technology Q&A
Top kudoed authors
| User | Count |
|---|---|
| 20 | |
| 11 | |
| 8 | |
| 8 | |
| 7 | |
| 7 | |
| 7 | |
| 6 | |
| 6 | |
| 6 |