
- SAP Community
- Products and Technology
- Technology
- Technology Blogs by SAP
- SAP Analytics Cloud マスタデータの多言語対応
Technology Blogs by SAP
Learn how to extend and personalize SAP applications. Follow the SAP technology blog for insights into SAP BTP, ABAP, SAP Analytics Cloud, SAP HANA, and more.
Turn on suggestions
Auto-suggest helps you quickly narrow down your search results by suggesting possible matches as you type.
Showing results for
Advisor
Options
- Subscribe to RSS Feed
- Mark as New
- Mark as Read
- Bookmark
- Subscribe
- Printer Friendly Page
- Report Inappropriate Content
12-19-2022
3:54 PM
はじめに
このブログポストでは、SAP Analytics Cloudの2022/Q3リリースでサポートされた、マスタデータの多言語対応についての下記トピックについて紹介します。
本機能とは別機能となるSAP Analytics Cloudオブジェクトの翻訳機能については、以下のブログポストに記載されていますので、そちらを参照ください。
SAPブログポスト:SAP Analytics Cloudのビジネスコンテンツの利用
●多言語対応の機能について
SAP Analytics Cloudマスタデータの多言語対応の機能は、公開ディメンジョンで使用可能であり、最大49言語まで対応しています。個々の言語は、マニュアルで更新するか、マスタデータアップロードで更新することができます。表示される言語は、プロファイル設定のデータアクセス言語にしたがって導出されます。
●多言語対応の有効化と言語の追加・マニュアルによるデータ更新
多言語対応の機能の有効化から新しく登録する言語の追加・マニュアルによるデータ更新といった一連の設定の流れを紹介します。
多言語対応の機能を有効化した公開ディメンジョンをモデルに組み込み、ストーリーを作成・参照するとプロファイル設定にしたがった言語でデータが表示されます。
●ファイルインポートによるデータアップロード
多言語対応の機能を有効化した公開ディメンジョンに、データのインポート機能を使用し、ファイルからデータアップロードすることもできます。
・データアップロード手順
ファイルからデータをインポートする場合、ドラフトデータアップロード後に項目マッピングの画面が表示されます。言語ID(Language ID)のマッピング項目がありますが、この項目について特に設定しなければ、公開ディメンジョンのデフォルト言語にしたがいデータがインポートされます。複数言語を登録する場合、意図しないデータのインポートを防ぐため、インポートするファイルに言語IDの項目を用意したほうが管理するうえで便利です。
複数言語をまとめて登録することもできます。例えば、日本語と英語のメンバーをまとめて登録したい場合は、下記のような複数の言語IDを含んだファイルを作成して、インポートします。
(注記)言語IDが、大文字または不明文字列の場合、マッピングエラーとなります。データアップロードは実行できますが、データのインポートはされません。公開ディメンジョンの説明列のカッコ内の文字に合わせて必要があります。
●SAP S/4HANAからSAP BW(SAP BW/4HANAを含む)接続を使用してデータアップロード
SAP Analytics Cloudの接続を使用し、SAP S/4HANAからデータを公開ディメンジョンへアップロードすることもできます。ジョブ化もできるため、非常に便利です。ここではSAP BW(SAP BW/4HANAを含む)接続を使用し、Analytic Query(CDS View)からデータをアップロードする方法を紹介します。
この方法でデータをアップロードする前に、SAP S/4HANAへのSAP BW(SAP BW/4HANAを含む)接続が作成されていること、および利用するAnalytic Queryについて確認し、希望するデータが取得できるか確認する必要があります。
・データアップロード手順
SAPヘルプポータル:データセットのセル、行、および列にデータ変換を適用
SAP S/4HANAからのデータのアップロードでは、ファイルインポートによるデータのアップロードと同様に、マッピング画面で、言語IDをマッピングしなければ、公開ディメンジョンのデフォルト言語にしたがい、データがアップロードされます。SAP BWクエリの編集で言語IDが項目として選択できるのであれば、複数言語をまとめて登録できるため、取得項目として選択することをお奨めします。基本的に標準のAnalytic Queryであれば取得項目として設定できますが、もし、カスタムクエリなどで言語IDが選択できなければ、選択できるようにAnalytic Queryを定義したほうが便利であると考えられます。
●まとめ
本ブログポストでは、SAP Analytics Cloudの多言語対応と各種データアップロードの方法や注意点について紹介しました。マスタデータを多言語で表示したい場合は、本ブログポストを参考にしていただき、ご活用の一助となれば幸いです。
また多言語対応に関する情報としましては、下記の新機能のご紹介ブログとヘルプポータルも合わせて活用いただければと思います。
SAPブログポスト: What’s New in SAP Analytics Cloud and SAP Digital Boardroom Q3 2022
・Data Modelingのセクションに多言語対応について記載しています。
SAP ヘルプポータル: SAP Analytics Cloud - 複数の言語でメンバーの説明を追加
このブログポストでは、SAP Analytics Cloudの2022/Q3リリースでサポートされた、マスタデータの多言語対応についての下記トピックについて紹介します。
- 多言語対応の機能について
- 多言語の有効化と言語の追加・マニュアルによるデータ更新
- ファイルインポートによるデータアップロード
- SAP S/4HANAからSAP BW(SAP BW/4HANAを含む)接続を使用してデータアップロード
本機能とは別機能となるSAP Analytics Cloudオブジェクトの翻訳機能については、以下のブログポストに記載されていますので、そちらを参照ください。
SAPブログポスト:SAP Analytics Cloudのビジネスコンテンツの利用
●多言語対応の機能について
SAP Analytics Cloudマスタデータの多言語対応の機能は、公開ディメンジョンで使用可能であり、最大49言語まで対応しています。個々の言語は、マニュアルで更新するか、マスタデータアップロードで更新することができます。表示される言語は、プロファイル設定のデータアクセス言語にしたがって導出されます。
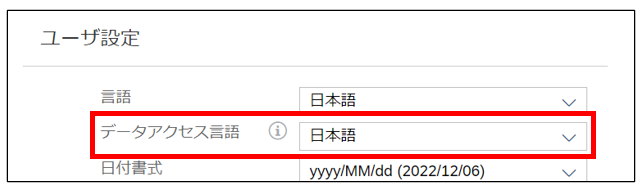
●多言語対応の有効化と言語の追加・マニュアルによるデータ更新
多言語対応の機能の有効化から新しく登録する言語の追加・マニュアルによるデータ更新といった一連の設定の流れを紹介します。
- 対象の公開ディメンジョンを開き、ディメンジョンの詳細パネルで言語と翻訳セクションまでスクロールし、[多言語を有効化]トグルをオンにします。その後、設定を保存します。
- ツールバー[翻訳アイコン]をクリックしドロップダウンメニューを開き、追加したい言語(English)を選択します。
- 説明ラベルの(ja)が(en)に変わり、各ディメンジョンメンバーの説明セルが未入力の画面が表示されます。
- ディメンジョンメンバーごとに翻訳された説明を登録します。
- 登録が完了したら設定を保存します。
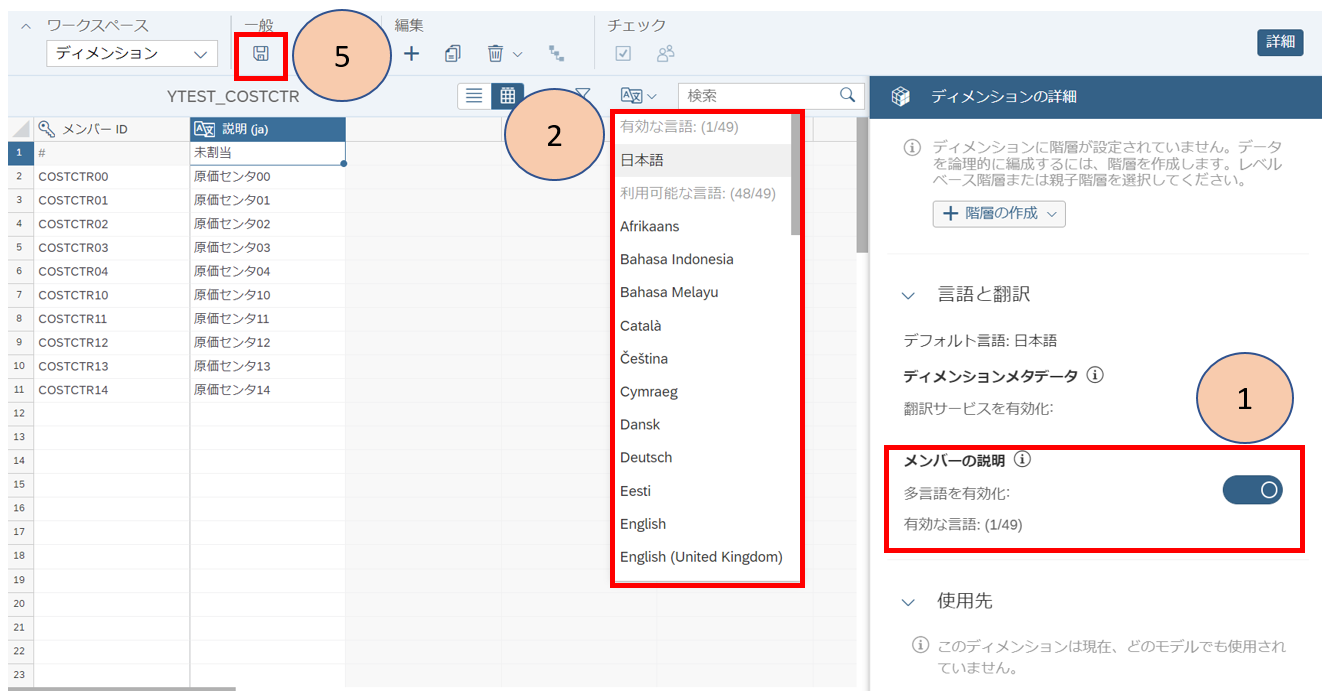

多言語対応の機能を有効化した公開ディメンジョンをモデルに組み込み、ストーリーを作成・参照するとプロファイル設定にしたがった言語でデータが表示されます。

●ファイルインポートによるデータアップロード
多言語対応の機能を有効化した公開ディメンジョンに、データのインポート機能を使用し、ファイルからデータアップロードすることもできます。
・データアップロード手順
- 対象の公開ディメンジョンを開き、ワークスペースのドロップダウンからデータ管理を選択します。
- データのインポートアイコンからファイルを選択し、アップロードするファイルを指定、インポートします。
- マッピング画面で各項目について設定し、マッピング終了を押すとデータがアップロードされます。
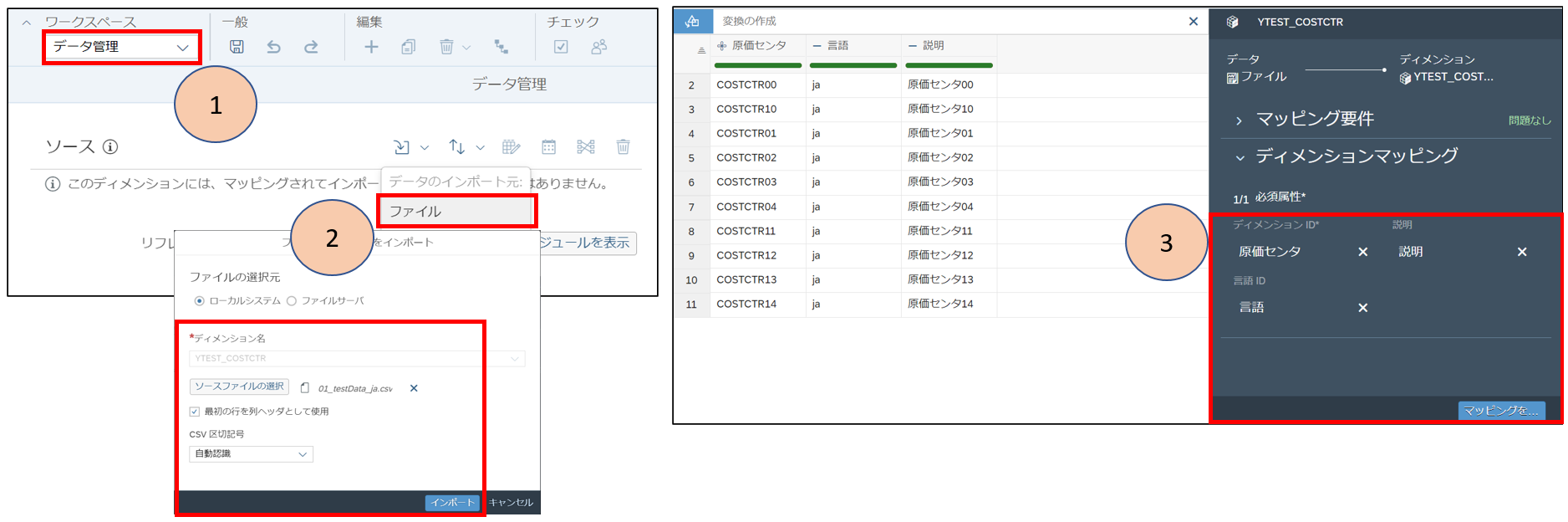
ファイルからデータをインポートする場合、ドラフトデータアップロード後に項目マッピングの画面が表示されます。言語ID(Language ID)のマッピング項目がありますが、この項目について特に設定しなければ、公開ディメンジョンのデフォルト言語にしたがいデータがインポートされます。複数言語を登録する場合、意図しないデータのインポートを防ぐため、インポートするファイルに言語IDの項目を用意したほうが管理するうえで便利です。


複数言語をまとめて登録することもできます。例えば、日本語と英語のメンバーをまとめて登録したい場合は、下記のような複数の言語IDを含んだファイルを作成して、インポートします。
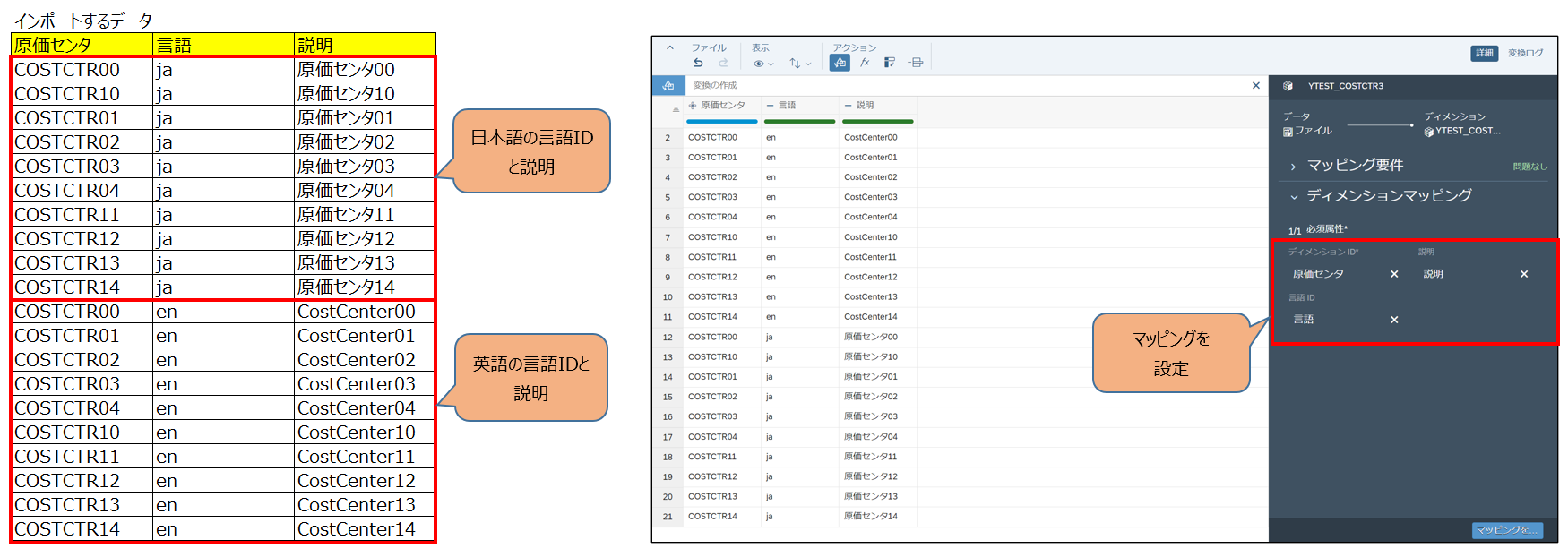

(注記)言語IDが、大文字または不明文字列の場合、マッピングエラーとなります。データアップロードは実行できますが、データのインポートはされません。公開ディメンジョンの説明列のカッコ内の文字に合わせて必要があります。
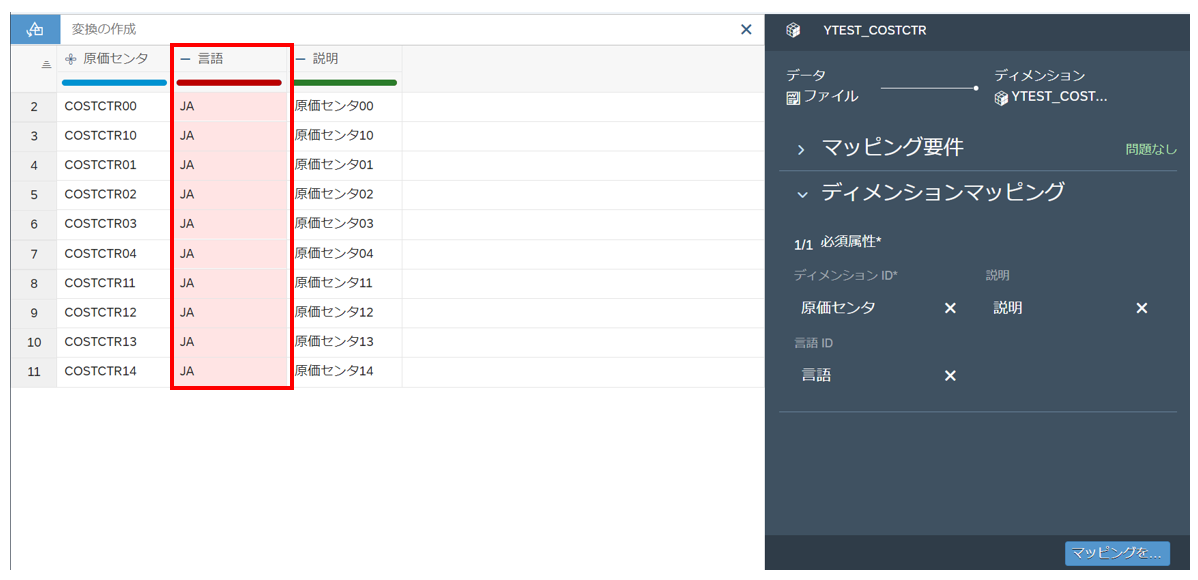
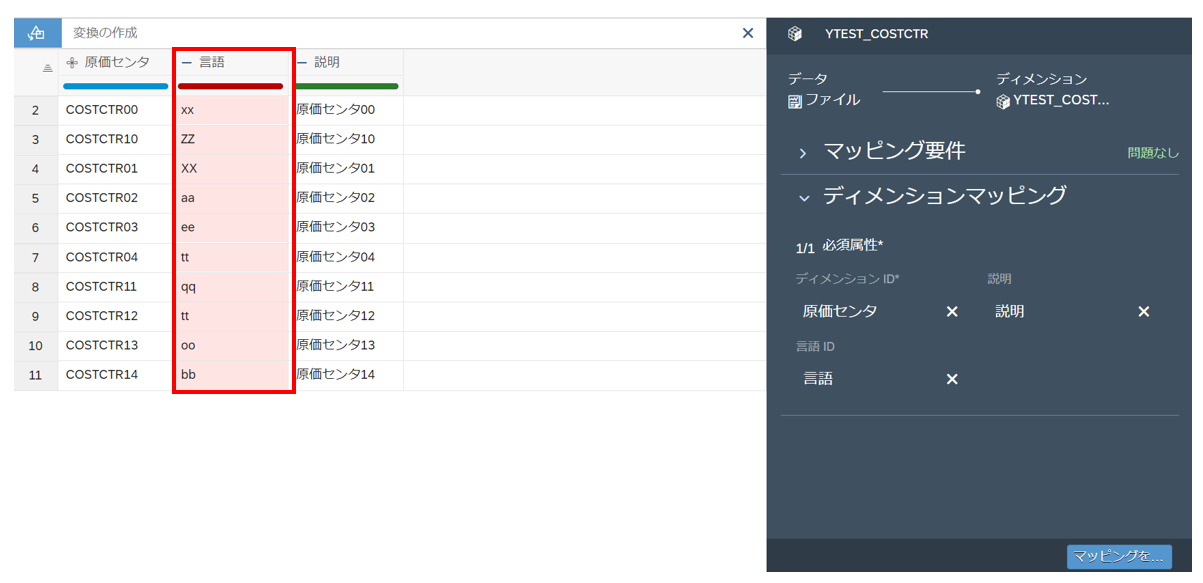
●SAP S/4HANAからSAP BW(SAP BW/4HANAを含む)接続を使用してデータアップロード
SAP Analytics Cloudの接続を使用し、SAP S/4HANAからデータを公開ディメンジョンへアップロードすることもできます。ジョブ化もできるため、非常に便利です。ここではSAP BW(SAP BW/4HANAを含む)接続を使用し、Analytic Query(CDS View)からデータをアップロードする方法を紹介します。
この方法でデータをアップロードする前に、SAP S/4HANAへのSAP BW(SAP BW/4HANAを含む)接続が作成されていること、および利用するAnalytic Queryについて確認し、希望するデータが取得できるか確認する必要があります。
・データアップロード手順
- 対象の公開ディメンジョンを開き、ワークスペースのドロップダウンからデータ管理を選択します。
- データのインポートアイコンからデータソースを選択し、データソース選択から[SAP BW(BW/4HANA含む)]を選択します。SAP BWからデータをインポートの画面で、ドロップダウンリストから利用可能なSAP Analytics Cloudの接続を選択します。
- SAP BWの新規クエリで、利用するクエリ(Analytic Query)を選択します。
- SAP BWのクエリ編集で、アップロードする項目のキー/テキスト、言語キー(ID)について選択し、保存します。クエリに含まれる項目が多い場合、検索機能で対象項目を検索すると便利です。
- マッピング画面が表示されるので、各項目についてマッピングの設定をし、マッピング終了するとデータがアップロードされます。マッピングの初期設定では、自動的に各項目がマッピングされていますが、意図しない項目にマッピングされている可能性が高いため、一度すべてのマッピングを解除し、再設定をお奨めします。また、言語IDをマッピング項目とした場合、データソースシステム側は、言語IDが半角大文字であるため、変換機能を使用して半角小文字に変換します。変換機能について、下記SAPヘルプポータルを参照してください。
SAPヘルプポータル:データセットのセル、行、および列にデータ変換を適用


SAP S/4HANAからのデータのアップロードでは、ファイルインポートによるデータのアップロードと同様に、マッピング画面で、言語IDをマッピングしなければ、公開ディメンジョンのデフォルト言語にしたがい、データがアップロードされます。SAP BWクエリの編集で言語IDが項目として選択できるのであれば、複数言語をまとめて登録できるため、取得項目として選択することをお奨めします。基本的に標準のAnalytic Queryであれば取得項目として設定できますが、もし、カスタムクエリなどで言語IDが選択できなければ、選択できるようにAnalytic Queryを定義したほうが便利であると考えられます。
●まとめ
本ブログポストでは、SAP Analytics Cloudの多言語対応と各種データアップロードの方法や注意点について紹介しました。マスタデータを多言語で表示したい場合は、本ブログポストを参考にしていただき、ご活用の一助となれば幸いです。
また多言語対応に関する情報としましては、下記の新機能のご紹介ブログとヘルプポータルも合わせて活用いただければと思います。
SAPブログポスト: What’s New in SAP Analytics Cloud and SAP Digital Boardroom Q3 2022
・Data Modelingのセクションに多言語対応について記載しています。
SAP ヘルプポータル: SAP Analytics Cloud - 複数の言語でメンバーの説明を追加
- SAP Managed Tags:
- SAP Analytics Cloud
Labels:
1 Comment
You must be a registered user to add a comment. If you've already registered, sign in. Otherwise, register and sign in.
Labels in this area
-
ABAP CDS Views - CDC (Change Data Capture)
2 -
AI
1 -
Analyze Workload Data
1 -
BTP
1 -
Business and IT Integration
2 -
Business application stu
1 -
Business Technology Platform
1 -
Business Trends
1,658 -
Business Trends
101 -
CAP
1 -
cf
1 -
Cloud Foundry
1 -
Confluent
1 -
Customer COE Basics and Fundamentals
1 -
Customer COE Latest and Greatest
3 -
Customer Data Browser app
1 -
Data Analysis Tool
1 -
data migration
1 -
data transfer
1 -
Datasphere
2 -
Event Information
1,400 -
Event Information
69 -
Expert
1 -
Expert Insights
177 -
Expert Insights
321 -
General
1 -
Google cloud
1 -
Google Next'24
1 -
GraphQL
1 -
Kafka
1 -
Life at SAP
778 -
Life at SAP
13 -
Migrate your Data App
1 -
MTA
1 -
Network Performance Analysis
1 -
NodeJS
1 -
PDF
1 -
POC
1 -
Product Updates
4,576 -
Product Updates
369 -
Replication Flow
1 -
REST API
1 -
RisewithSAP
1 -
SAP BTP
1 -
SAP BTP Cloud Foundry
1 -
SAP Cloud ALM
1 -
SAP Cloud Application Programming Model
1 -
SAP Datasphere
2 -
SAP S4HANA Cloud
1 -
SAP S4HANA Migration Cockpit
1 -
Technology Updates
6,873 -
Technology Updates
454 -
Workload Fluctuations
1
Related Content
- SAP Pipeline Concept and B2B TPM testing in Technology Blogs by Members
- AppRouter path mapping – Custom Domain in Technology Blogs by Members
- How to create LLM based Chatbot for SAP HANA Cloud using RAG Application in Technology Blogs by SAP
- get incident information on api odata API_EHS_REPORT_INCIDENT_SRV in Technology Q&A
- Sap Analytics Cloud - Input a Date Parameter into a Data Action to assign a value to a measure in Technology Q&A
Top kudoed authors
| User | Count |
|---|---|
| 24 | |
| 8 | |
| 7 | |
| 7 | |
| 6 | |
| 6 | |
| 6 | |
| 6 | |
| 6 | |
| 6 |