
- SAP Community
- Products and Technology
- Additional Blogs by Members
- SAP BTP Cockpit – Configuration
Additional Blogs by Members
Turn on suggestions
Auto-suggest helps you quickly narrow down your search results by suggesting possible matches as you type.
Showing results for
shravani
Explorer
Options
- Subscribe to RSS Feed
- Mark as New
- Mark as Read
- Bookmark
- Subscribe
- Printer Friendly Page
- Report Inappropriate Content
07-03-2023
8:15 AM
In this blog post, we discuss how to create SAP BTP Cockpit account and how to add your SAP BTP account to Cloud connector.
We will discuss as below:
1.SAP BTP cockpit configuration:
Create destination in the SAP BTP COCKPIT.
a. Log into the SAP BTP Cockpit:
Go to https://account.hana.ondemand.com/ and log in to your SAP BTP cockpit. Create Subaccount.
Click on the tile of your cloud subaccount.
d. Create new destination:
2. CLOUD CONNECTOR CONFIGURATION:
An application called Cloud Connector is available for installation on the Windows, Linux, and Mac OS operating systems. It establishes a secure connection to the SAP BTP so that systems in the on-premises landscape can securely communicate with products running on the SAP BTP.
Configure the HTTP destinations with valid ports of backend system.
Select the +button add the system.
Click on next button.
Click on next button.
Add required system host and port.
Then click on next.
Click on finish button.
Select the +button to add resources.
Click on save button.
Disconnect and connect the subaccount.
Configure service user.
Change UI certificate in SCC.
Import Backend system certificates in SCC.
Click on Principal Propagation to trust the backend connections.
If you get any error use log and trace files and analyse it.
In case you get 417 authorization error while BTP subaccount adding to cloud connector.
Solution:
https://accounts.sap.com open this link using the BTP account credentials.
If you get error like above screenshot, select the Forgot password button. Get link to mail. Give BTP account password and save it.
Now try add credentials in cloud connector. It will be added.
3.Add services:
Set Up the SAP Launchpad Service
Step 1: Subscribe to the SAP Launchpad service
Before you can access the SAP Launchpad service, you first need to subscribe to it.
Log onto SAP BTP and click Enter Your Sub Account.

If you're accessing your sub account for the first time, you'll need to set up your account by selecting an area. You will automatically be given a user profile.
Hold off until your account is ready to use and set up. Your organisation, space, global account, and subaccount are all started. This could take a few minutes..
Click Continue.
To access your subaccount in the SAP BTP cockpit, click the subaccount tile. You can choose it if you're using your own subaccount.
Click on the services in service market place.
You have access to all services and apps through the Service Marketplace that are available through the SAP BTP cockpit.
If unable to see the launchpad service in service market place, goto entitlements and click on configure entitlements.
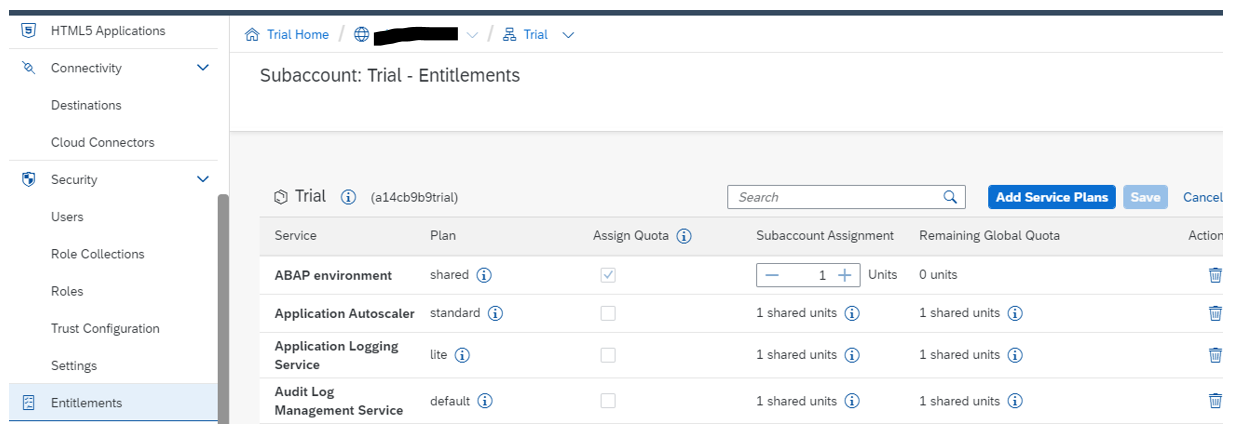
Click on Add service plan.
Select the service and save it.
You can also use the Create button at the top right of the screen.
Leave the default information in the New Instance or Subscription dialogue box that displays and click Create.
As soon as your subscription is created, you'll receive confirmation. To view the subscription, click.
You will be taken to the Services -> Instances and Subscriptions panel after completing this step. You may see a list of all presently running services and programmes on this screen.
FYou can check that you have a subscription to the SAP Launchpad service from the Instances and Subscriptions panel.
Step 2: Add yourself to the Launchpad_Admin role
Users must be given the Launchpad_Admin role in order to access the SAP Launchpad service. To use the service and establish a launchpad site, you must give yourself to this role in this stage.
Click Security > User from the side menu.
In roles collection click on Action symbol.
Click Assign Role collection.
Click Security > User from the side menu.
Click Default identity provider to select the SAP ID Service.
Enter your email address and then click Show Assignments.
Click Assign Role Collection.
You can now access the SAP Launchpad service and perform all of your administrative duties because you have been given the Launchpad_admin role.
Step 3: Access the SAP Launchpad service
You are now ready to access the SAP Launchpad service.
Click Instances and Subscriptions from the side.
click the Subscriptions tab.
click the Actions icon (…) on the right side and select Go to Application.
The Site Directory is the main focus when the SAP Launchpad service first loads. Your launchpad sites will be created and managed here.
Note: Now launchpad service name is as changed SAP Build Workzone.
We will discuss as below:
- SAP BTP cockpit configuration
- Cloud connector configuration
- Add services
- Subscribe service
- Add yourself to service Admin roles
- Access the service
1.SAP BTP cockpit configuration:
Create destination in the SAP BTP COCKPIT.
a. Log into the SAP BTP Cockpit:
Go to https://account.hana.ondemand.com/ and log in to your SAP BTP cockpit. Create Subaccount.

b.Access your subaccount:
Click on the tile of your cloud subaccount.
 c.Click on the destination button on the left panel and click new destination to open a new destination configuration form.
c.Click on the destination button on the left panel and click new destination to open a new destination configuration form.
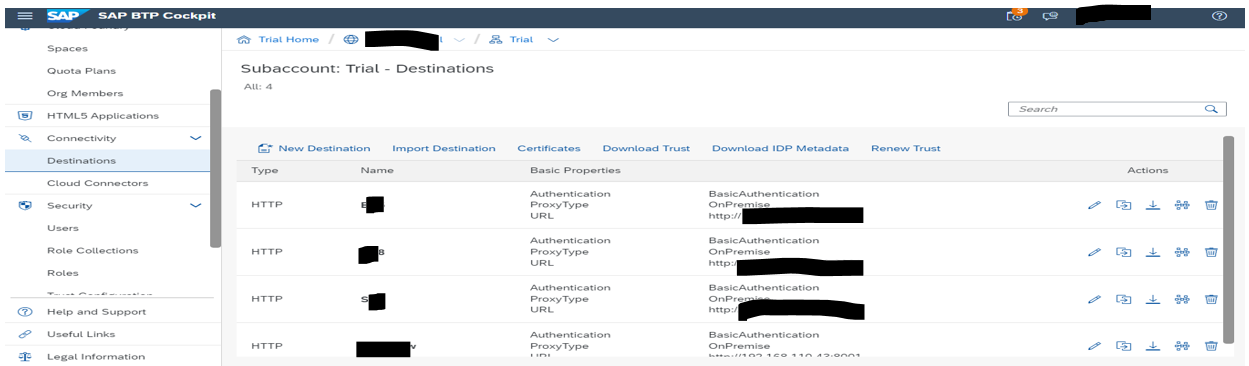
d. Create new destination:
Enter the below fields and save it.

2. CLOUD CONNECTOR CONFIGURATION:
An application called Cloud Connector is available for installation on the Windows, Linux, and Mac OS operating systems. It establishes a secure connection to the SAP BTP so that systems in the on-premises landscape can securely communicate with products running on the SAP BTP.

Configure the HTTP destinations with valid ports of backend system.

Select the +button add the system.
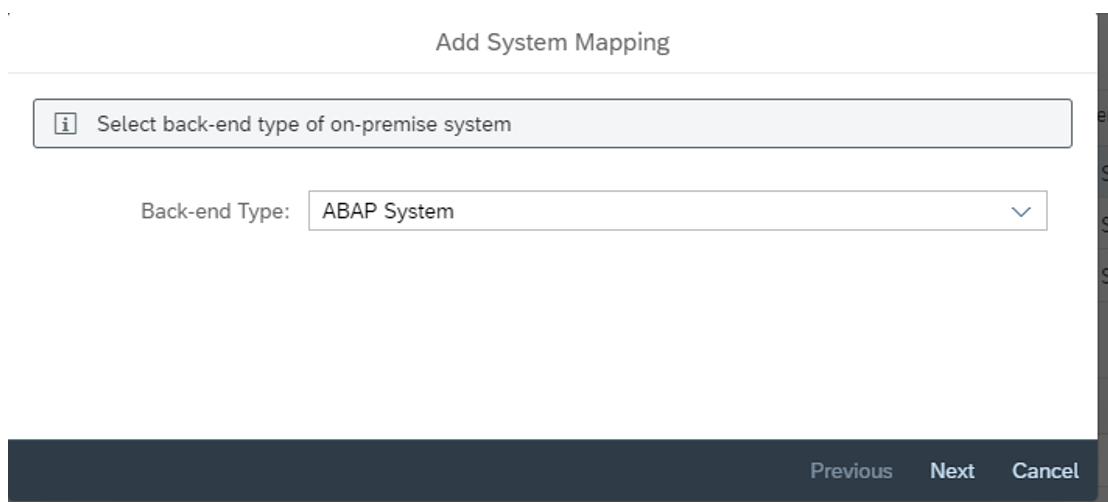
Click on next button.

Click on next button.
Add required system host and port.


Then click on next.

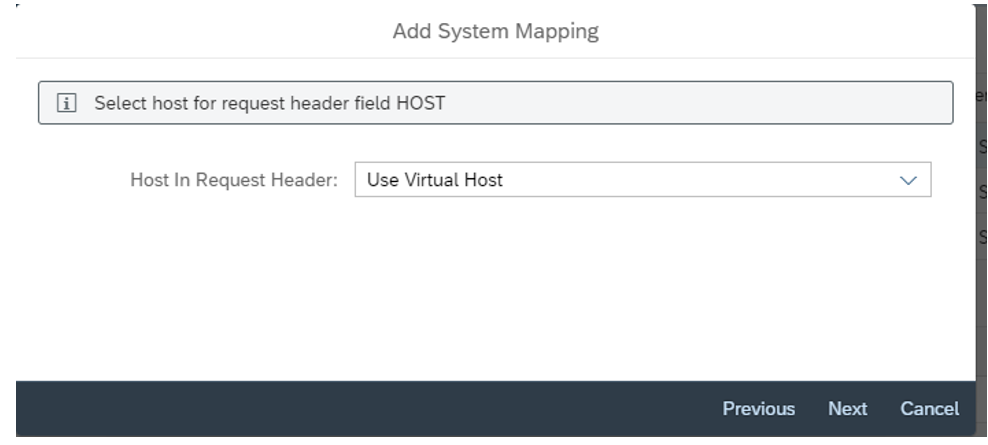
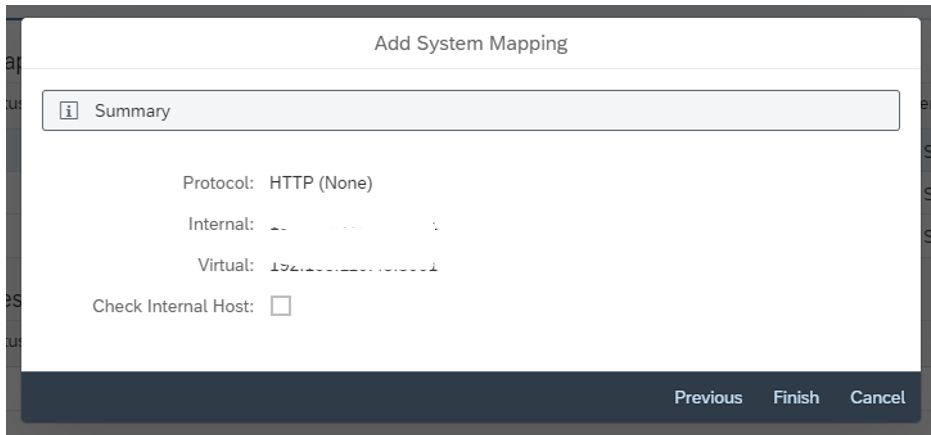
Click on finish button.

Select the +button to add resources.

Click on save button.
Disconnect and connect the subaccount.

Configure service user.

Change UI certificate in SCC.

Import Backend system certificates in SCC.


Click on Principal Propagation to trust the backend connections.
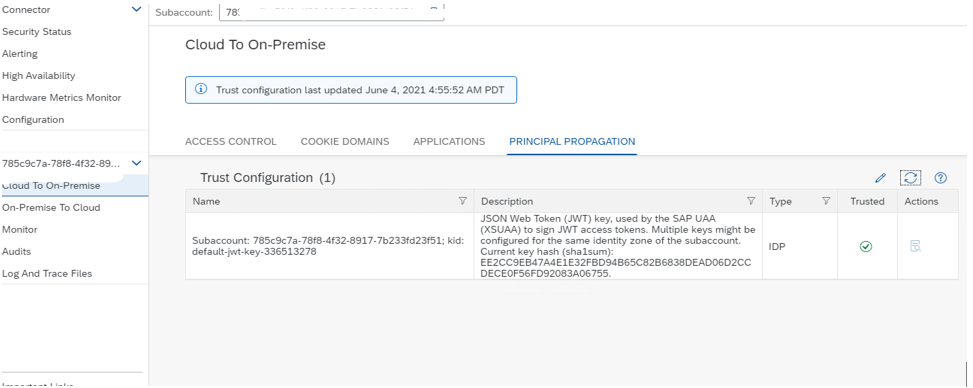
If you get any error use log and trace files and analyse it.
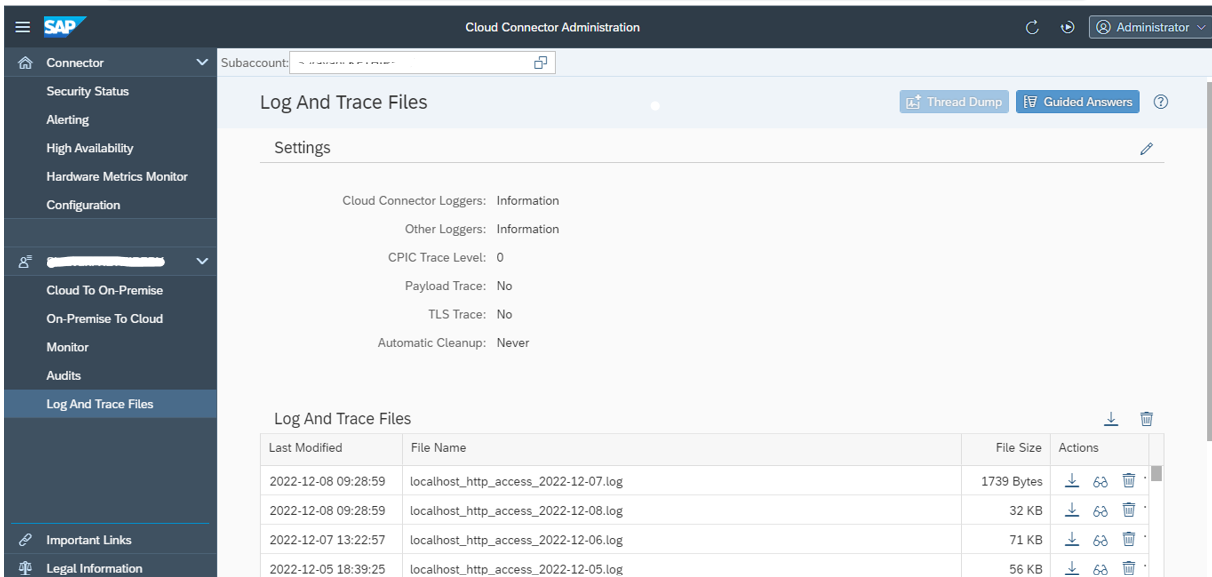
Error:
In case you get 417 authorization error while BTP subaccount adding to cloud connector.
Solution:
https://accounts.sap.com open this link using the BTP account credentials.
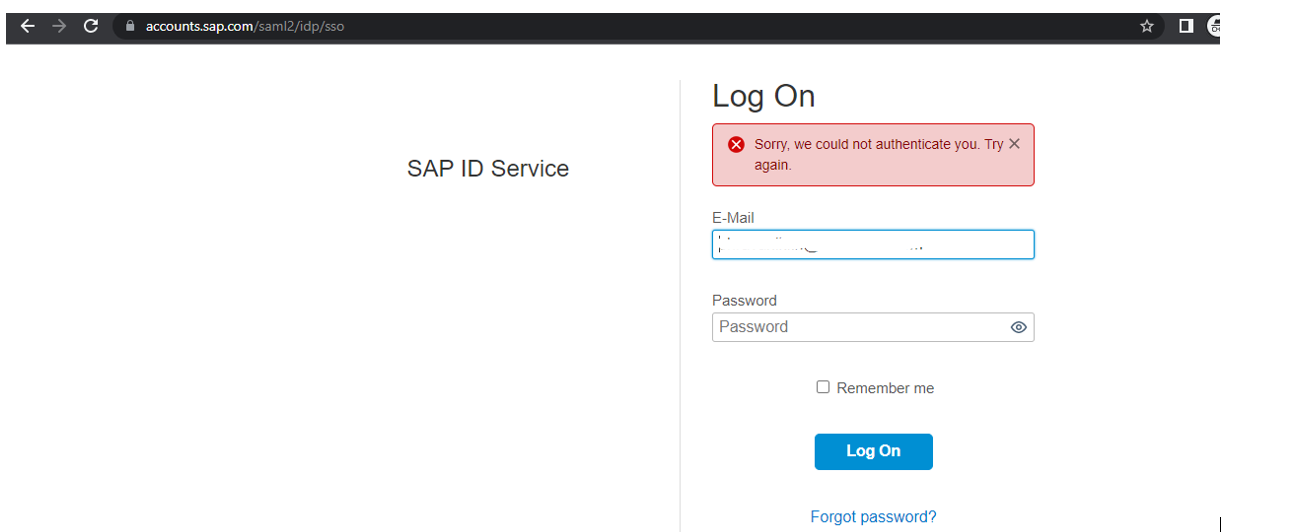
If you get error like above screenshot, select the Forgot password button. Get link to mail. Give BTP account password and save it.
Now try add credentials in cloud connector. It will be added.
3.Add services:
Set Up the SAP Launchpad Service
Step 1: Subscribe to the SAP Launchpad service
Before you can access the SAP Launchpad service, you first need to subscribe to it.
Log onto SAP BTP and click Enter Your Sub Account.

If you're accessing your sub account for the first time, you'll need to set up your account by selecting an area. You will automatically be given a user profile.
Hold off until your account is ready to use and set up. Your organisation, space, global account, and subaccount are all started. This could take a few minutes..
Click Continue.

To access your subaccount in the SAP BTP cockpit, click the subaccount tile. You can choose it if you're using your own subaccount.
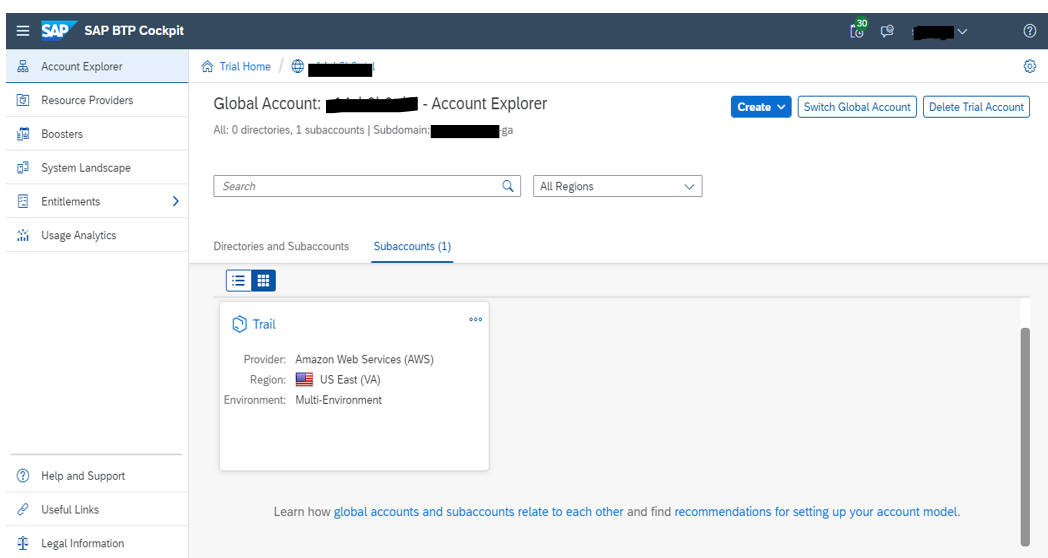
Click on the services in service market place.
You have access to all services and apps through the Service Marketplace that are available through the SAP BTP cockpit.

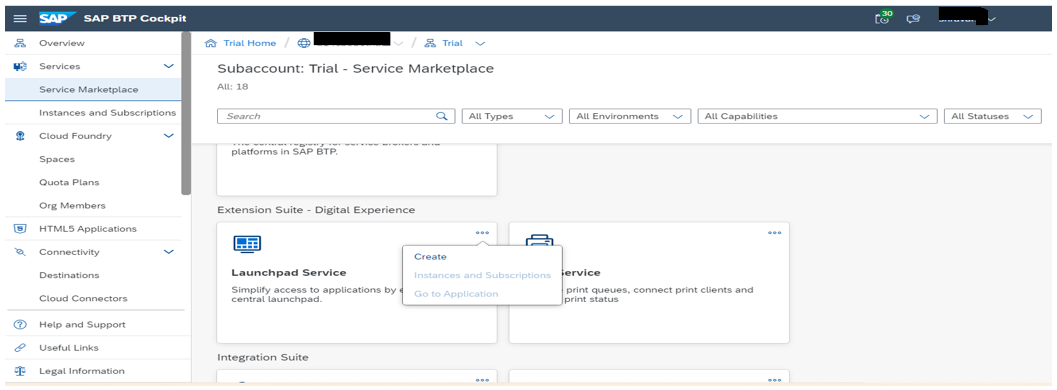
If unable to see the launchpad service in service market place, goto entitlements and click on configure entitlements.
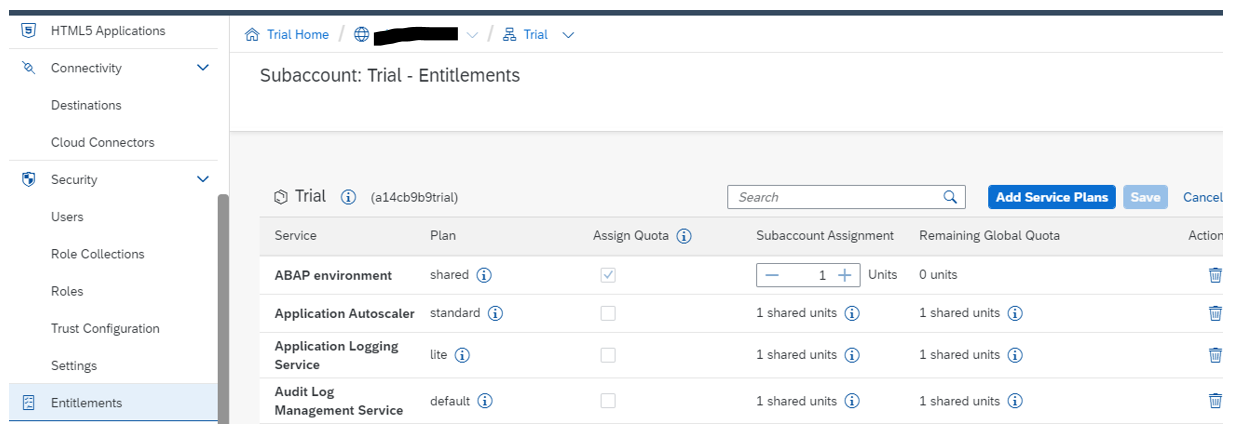
Click on Add service plan.
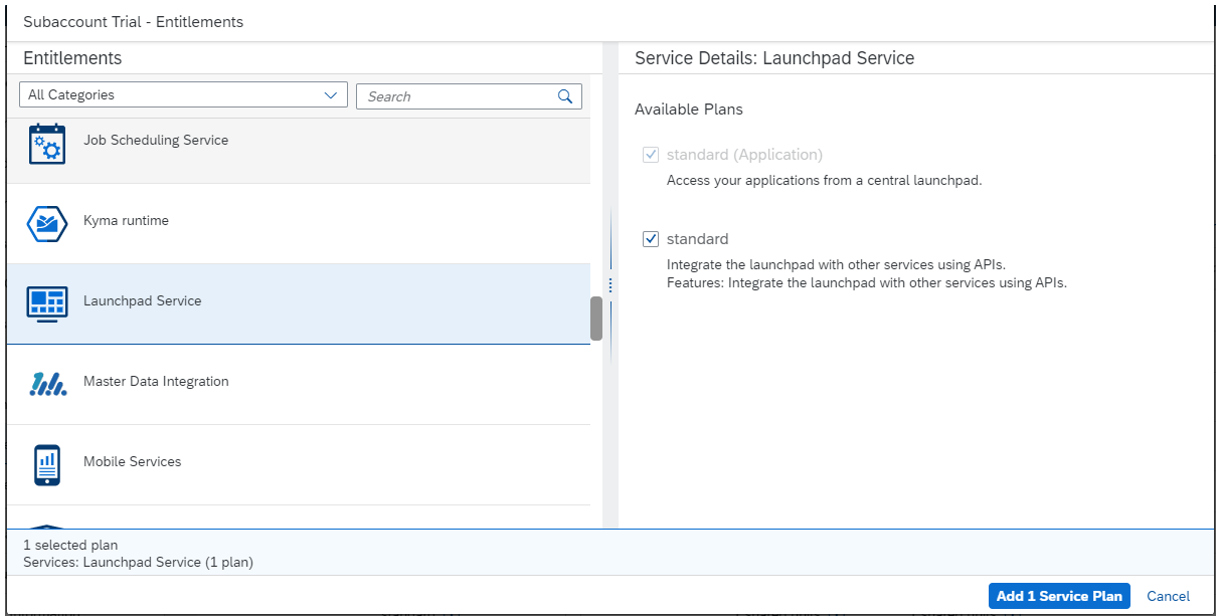
Select the service and save it.
click the Actions button (...) from the Overview tab's right-hand side and choose Create from the menu that appears.

You can also use the Create button at the top right of the screen.
Leave the default information in the New Instance or Subscription dialogue box that displays and click Create.
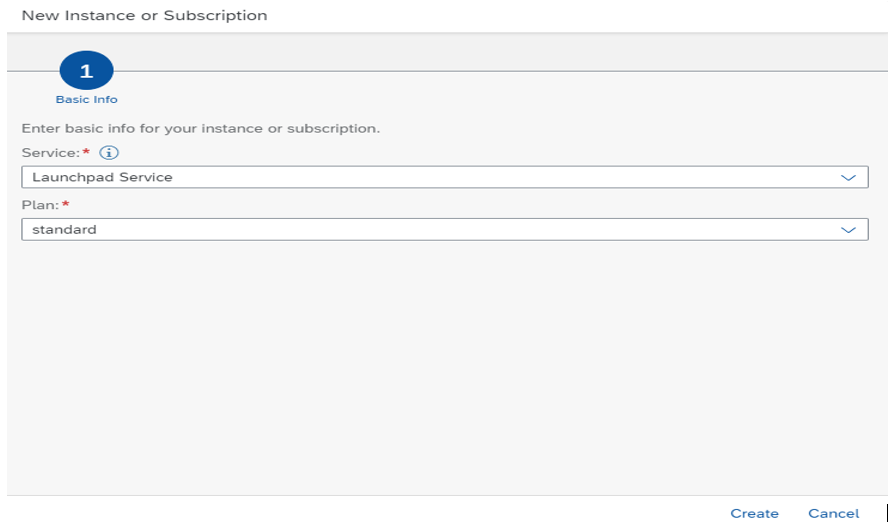
As soon as your subscription is created, you'll receive confirmation. To view the subscription, click.

You will be taken to the Services -> Instances and Subscriptions panel after completing this step. You may see a list of all presently running services and programmes on this screen.
FYou can check that you have a subscription to the SAP Launchpad service from the Instances and Subscriptions panel.
Step 2: Add yourself to the Launchpad_Admin role
Users must be given the Launchpad_Admin role in order to access the SAP Launchpad service. To use the service and establish a launchpad site, you must give yourself to this role in this stage.
Click Security > User from the side menu.
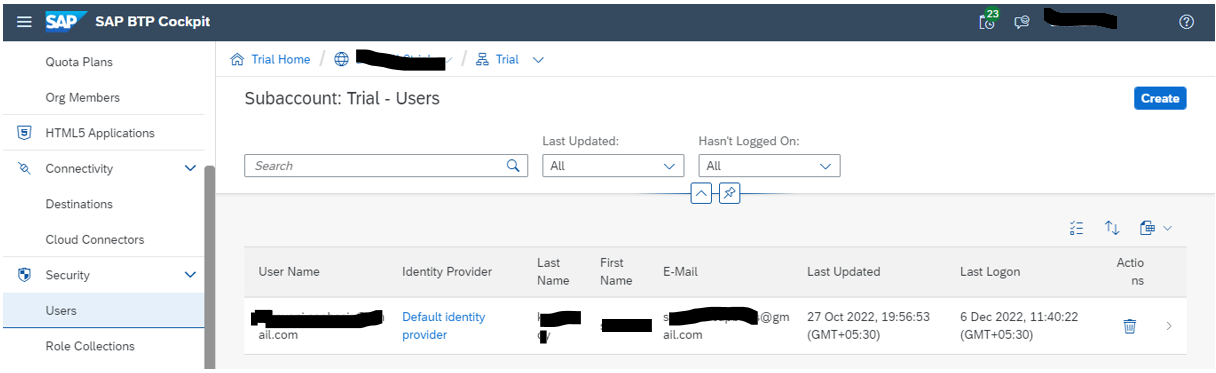
In roles collection click on Action symbol.

Click Assign Role collection.
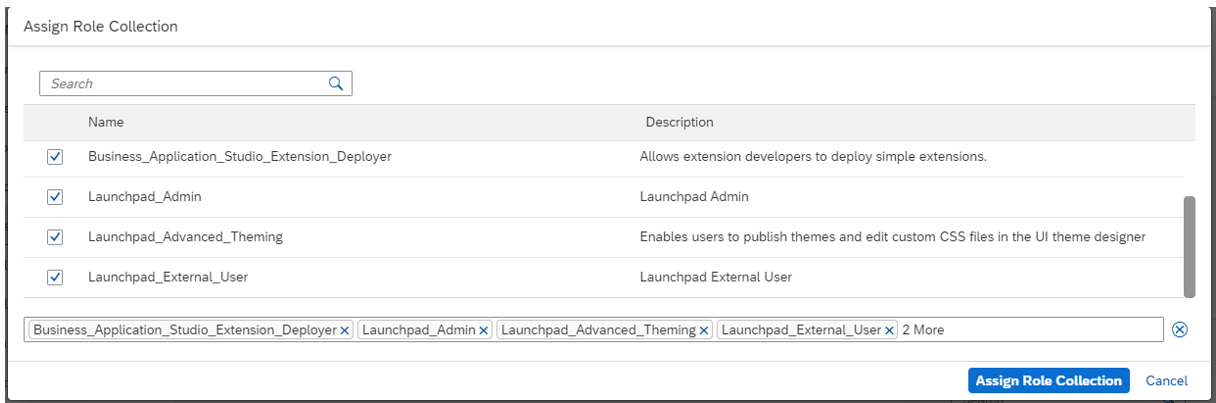
Click Security > User from the side menu.

Click Default identity provider to select the SAP ID Service.
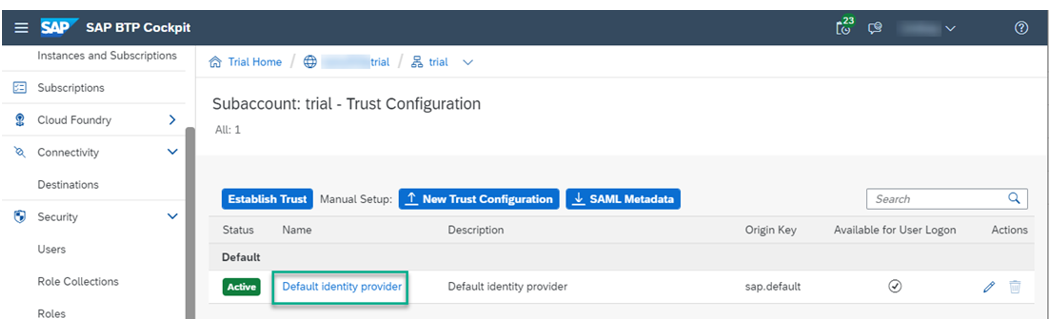
Enter your email address and then click Show Assignments.

Click Assign Role Collection.
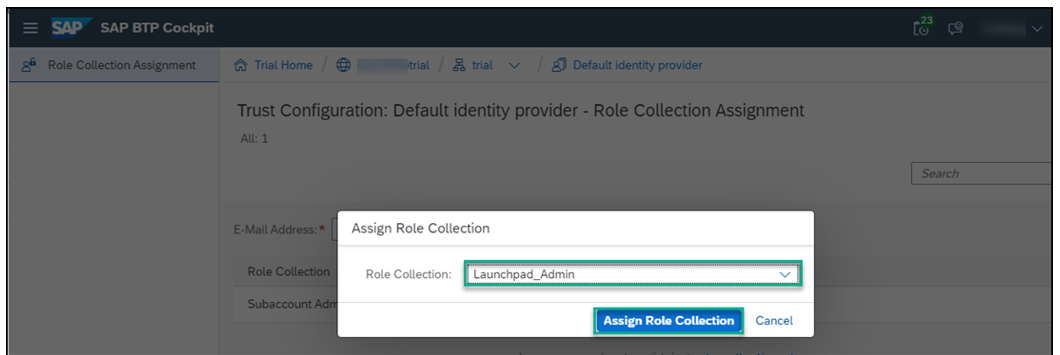
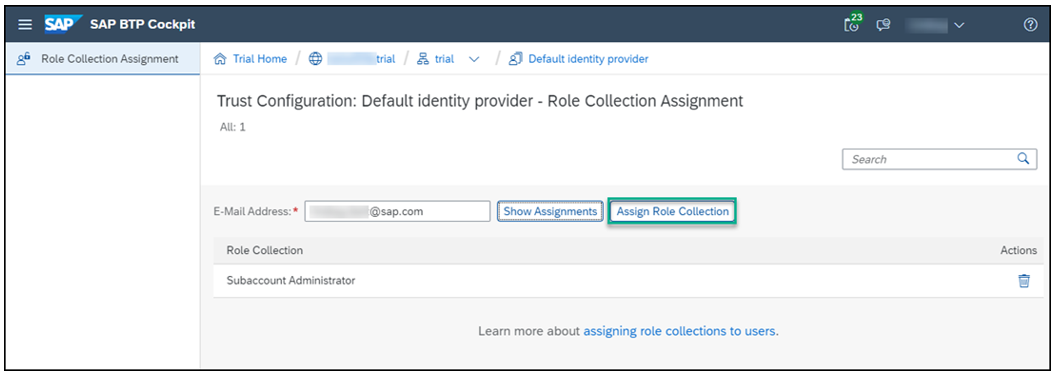
You can now access the SAP Launchpad service and perform all of your administrative duties because you have been given the Launchpad_admin role.
Step 3: Access the SAP Launchpad service
You are now ready to access the SAP Launchpad service.

Click Instances and Subscriptions from the side.
click the Subscriptions tab.
click the Actions icon (…) on the right side and select Go to Application.
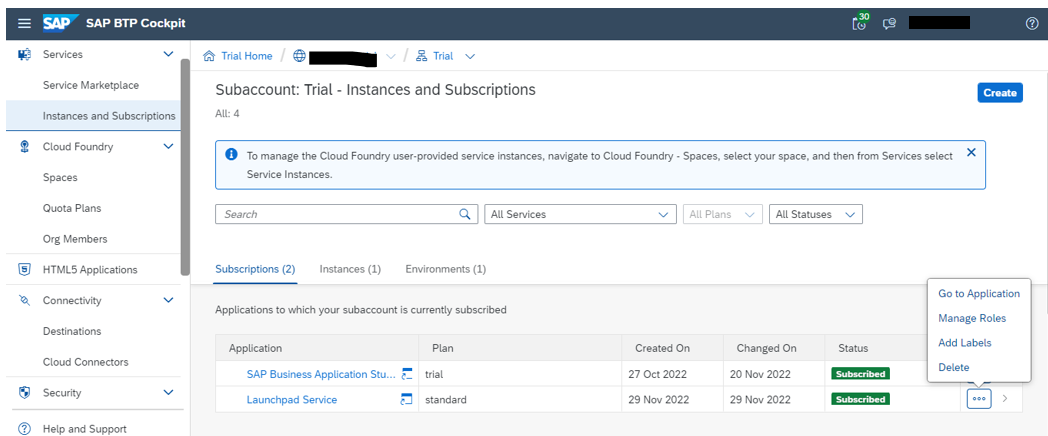
The Site Directory is the main focus when the SAP Launchpad service first loads. Your launchpad sites will be created and managed here.

Note: Now launchpad service name is as changed SAP Build Workzone.
- SAP Managed Tags:
- Support Services
2 Comments
Related Content