
- SAP Community
- Products and Technology
- CRM and Customer Experience
- CRM and CX Blogs by SAP
- SAP Case-Remote Connections
CRM and CX Blogs by SAP
Stay up-to-date on the latest developments and product news about intelligent customer experience and CRM technologies through blog posts from SAP experts.
Turn on suggestions
Auto-suggest helps you quickly narrow down your search results by suggesting possible matches as you type.
Showing results for
Advisor
Options
- Subscribe to RSS Feed
- Mark as New
- Mark as Read
- Bookmark
- Subscribe
- Printer Friendly Page
- Report Inappropriate Content
08-25-2023
8:35 AM
Maintaining a service connection is crucial when you report a case to SAP since it enables a support engineer to remotely access your system and start an analysis without your presence. This helps support engineers to directly observe an issue as part of a Root Cause Analysis, expedites the problem's resolution, and allows you to carry on with your business operations.
Super Administrators can allow users in their company to manage and control remote connections by providing the Open Service Connections authorization to their S-user ID.
For auditing purposes, all activities during such remote connection sessions are logged.
ID- 276820
Your S-user ID requires the Open Remote Connections authorization to manage these remote connections. Check your S-user ID's existing authorizations and contact your user administrator if you do not have this authorization.
To enable SAP Remote connection, it is necessary to install and configure SAProuter, an SAP program that functions as an intermediate station (proxy) in a network connection between SAP systems, or between SAP systems and external networks. SAProuter provides secure communication of services like HTTP, JDBC/ODBC, “Windows Debug,” “Windows Terminal Service” and so on.
The card can be access from SAP For Me
The key KPI (Key Performance Indicators), which is the total number of open connections across all your systems, is displayed immediately on the Remote Connection card.
There are two primary sections on the Remote Connection application's home screen. The list of available systems with various filter choices is located on the left side. The most crucial system information, including System Number, System Type, Installation Product, System Status, and more, are displayed in the detail view section of the selected system on the right. This section is empty in the current snapshot since no system has been chosen.
In the bottom left corner is a list of various filter options, sort, and group icons on the right. The most left is the filter option.
Once the system is selected, three icons appear in the top right corner.
1) Favourites (add or remote the selected system from/to your favourites list)
2) Maintain System Data (go into the maintain system data screen)
3) Maintain Access Data (go to the secure area to maintain user(s) for the system
In the header block, which is now hidden by default, you will find all the details to your selected system like System Number, System Type, Installed Product, Installation Number, System Status, and a latest information if the system if flagged for restrictions like EU (European Union) Data Protection or SAP Advanced Secure Support.
Below the header block you find a KPI displaying how many connection types you have maintained for the selected system and if these are in state open, closed or has a reservation.
You can see a thorough list of the connection types that are preserved underneath the header block. Clicking on the open/closed/reserved symbol will cause the list to be filtered according to the criteria you have chosen, allowing you to only view connections that have been opened, closed, or reserved.
To open a service connection:
In some circumstances a fourth step is required when the remote network connection is not permanent (see SAP Note 35010).
Open Connection information is displayed in the lower tab and may be modified using the pen icon. Alternatively, the connection can be manually terminated using the "Close Connection" button located in the lower right corner.
If you have any problems or any questions about the remote connection, create a case (see note 1296527) for Product SAP Support Portal & Product Function: Tools > Connectivity Tools > Remote Support (XX-SER-NET).
Every time SAP requests a service connection to your system, you must open that connection on your end. The LOP (Line Opener) automates some of the process, which reduces the amount of human effort needed.
When an SAP employee needs to access one of your systems, an opening request is created. This is only feasible on systems where you specifically given SAP permission for independent opening. The LOP periodically contacts the Service Backbone via HTTPS to check for opened requests to one of your systems. If such a request is found, the LOP establishes a connection between your SAProuter and SAP, notifying you via e-mail that the network connection has been established.
For additional information and steps on how to download and install the Semi-Automatic Service Line Opener, visit the dedicated page on the SAP Support Portal.
online-help-remote-connectivity.pdf (sap.com)
31515 - Service connections - SAP for Me
2710764 - Cannot access the Remote Connections application - SAP
1773689 - How to add logon credentials (S-user ID and password) to the Customer Remote Logon Depot f...
Working with the SAP Remote Connection | SAP Help Portal
https://support.sap.com/en/tools/connectivity-tools/line-opener.html
ID- 285716
Thanks for reading! We hope you found this helpful and that it will help you avoid any more roadblocks on your support journey!!!!!
Please leave a comment if you have any questions or require clarification. Follow for more similar content.
If you have any questions, please feel free to ask us in the Q&A All Questions in Customer Experience | SAP Community
Read more #CustomerInteractionCenter blogposts Here!
Super Administrators can allow users in their company to manage and control remote connections by providing the Open Service Connections authorization to their S-user ID.
For auditing purposes, all activities during such remote connection sessions are logged.

ID- 276820
Your S-user ID requires the Open Remote Connections authorization to manage these remote connections. Check your S-user ID's existing authorizations and contact your user administrator if you do not have this authorization.
To enable SAP Remote connection, it is necessary to install and configure SAProuter, an SAP program that functions as an intermediate station (proxy) in a network connection between SAP systems, or between SAP systems and external networks. SAProuter provides secure communication of services like HTTP, JDBC/ODBC, “Windows Debug,” “Windows Terminal Service” and so on.
SAP for me Navigation to Remote connection:
The card can be access from SAP For Me
- Systems & Provisioning Dashboard
- Connectivity Tab
- Remote Connection card
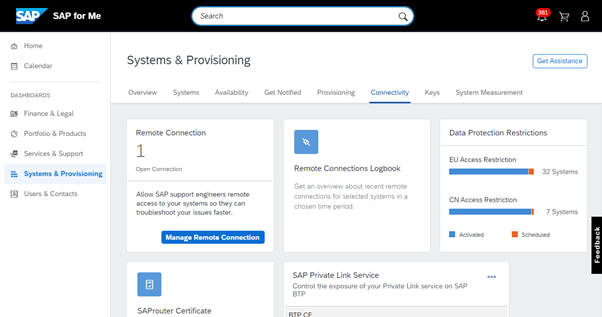

The key KPI (Key Performance Indicators), which is the total number of open connections across all your systems, is displayed immediately on the Remote Connection card.
There are two primary sections on the Remote Connection application's home screen. The list of available systems with various filter choices is located on the left side. The most crucial system information, including System Number, System Type, Installation Product, System Status, and more, are displayed in the detail view section of the selected system on the right. This section is empty in the current snapshot since no system has been chosen.
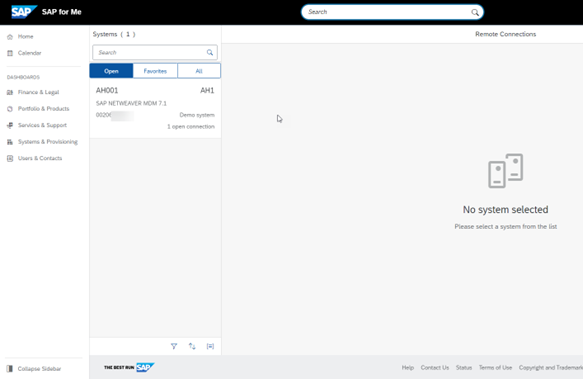
In the bottom left corner is a list of various filter options, sort, and group icons on the right. The most left is the filter option.
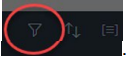
Once the system is selected, three icons appear in the top right corner.
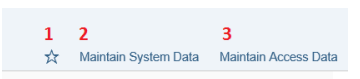
1) Favourites (add or remote the selected system from/to your favourites list)
2) Maintain System Data (go into the maintain system data screen)
3) Maintain Access Data (go to the secure area to maintain user(s) for the system
Types of Connections & System Details
In the header block, which is now hidden by default, you will find all the details to your selected system like System Number, System Type, Installed Product, Installation Number, System Status, and a latest information if the system if flagged for restrictions like EU (European Union) Data Protection or SAP Advanced Secure Support.

Below the header block you find a KPI displaying how many connection types you have maintained for the selected system and if these are in state open, closed or has a reservation.
You can see a thorough list of the connection types that are preserved underneath the header block. Clicking on the open/closed/reserved symbol will cause the list to be filtered according to the criteria you have chosen, allowing you to only view connections that have been opened, closed, or reserved.
To open a service connection:
- From the Systems & Provisioning Dashboard, under the Connectivity Tab, open the Remote Connections application
- Select the system to configure.
- Quickly open the required connection type using the Open Connection icon from the list
 or,
or, - From the Connection type details, click Open Connection.
- You can enter a Contact Person and specify when the connection should be open until, which is 8 hours by default and up to a maximum of 20 days after which the connection will close.
In some circumstances a fourth step is required when the remote network connection is not permanent (see SAP Note 35010).

CLOSING OR CHANGING REMOTE CONNECTIONS
Open Connection information is displayed in the lower tab and may be modified using the pen icon. Alternatively, the connection can be manually terminated using the "Close Connection" button located in the lower right corner.
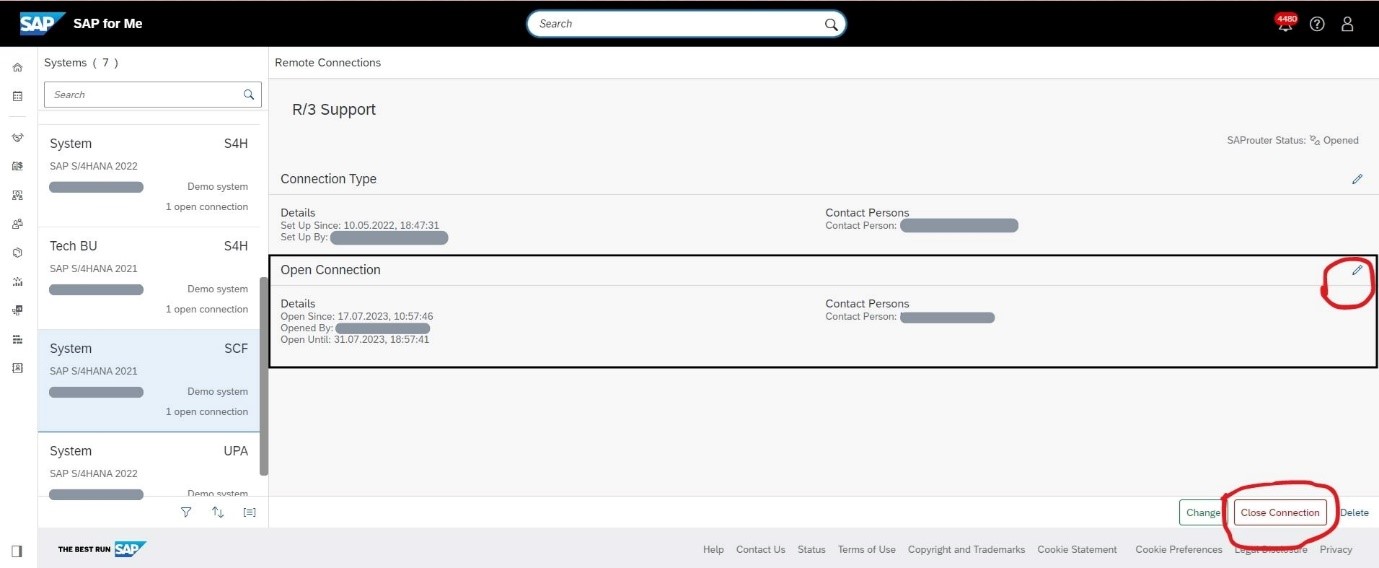
If you have any problems or any questions about the remote connection, create a case (see note 1296527) for Product SAP Support Portal & Product Function: Tools > Connectivity Tools > Remote Support (XX-SER-NET).
Semi-Automatic Service Line Opener
Every time SAP requests a service connection to your system, you must open that connection on your end. The LOP (Line Opener) automates some of the process, which reduces the amount of human effort needed.
When an SAP employee needs to access one of your systems, an opening request is created. This is only feasible on systems where you specifically given SAP permission for independent opening. The LOP periodically contacts the Service Backbone via HTTPS to check for opened requests to one of your systems. If such a request is found, the LOP establishes a connection between your SAProuter and SAP, notifying you via e-mail that the network connection has been established.
Process Steps
- SAP employee requests access to customer system
- Request is replicated to SAP for Me
- LOP regularly checks the SAP Support Portal for requests
- Upon receiving a request, LOP opens the network connection (email notification is sent out)
- The SAP Employee can now connect to your system using the given SAProuter Infrastructure
For additional information and steps on how to download and install the Semi-Automatic Service Line Opener, visit the dedicated page on the SAP Support Portal.
Reference
online-help-remote-connectivity.pdf (sap.com)
31515 - Service connections - SAP for Me
2710764 - Cannot access the Remote Connections application - SAP
1773689 - How to add logon credentials (S-user ID and password) to the Customer Remote Logon Depot f...
Working with the SAP Remote Connection | SAP Help Portal
https://support.sap.com/en/tools/connectivity-tools/line-opener.html

ID- 285716
Thanks for reading! We hope you found this helpful and that it will help you avoid any more roadblocks on your support journey!!!!!
Please leave a comment if you have any questions or require clarification. Follow for more similar content.
If you have any questions, please feel free to ask us in the Q&A All Questions in Customer Experience | SAP Community
Read more #CustomerInteractionCenter blogposts Here!
- SAP Managed Tags:
- Customer Experience
Labels:
3 Comments
You must be a registered user to add a comment. If you've already registered, sign in. Otherwise, register and sign in.
Labels in this area
-
Business Trends
270 -
Business Trends
10 -
chitchat
1 -
customerexperience
1 -
Event Information
256 -
Event Information
18 -
Expert Insights
30 -
Expert Insights
49 -
Life at SAP
133 -
Life at SAP
1 -
Product Updates
666 -
Product Updates
25 -
SAP HANA Service
1 -
SAPHANACloud
1 -
SAPHANAService
1 -
Technology Updates
453 -
Technology Updates
15
Related Content
- How to Retrieve Key Performance Metrics from SAP ASE / Sybase Instances? in CRM and CX Questions
- Custom Field connection through multiple Business Context in CRM and CX Questions
- Amazon Connect CTI Adapter to SAP CRM in CRM and CX Questions
- Composable Storefront - SSR performance and timeout troubleshooting in CRM and CX Blogs by SAP
- Working with Validations in the Service Cloud V2 Using Code Blocks in CRM and CX Blogs by Members
Top kudoed authors
| User | Count |
|---|---|
| 2 | |
| 1 | |
| 1 | |
| 1 | |
| 1 | |
| 1 | |
| 1 | |
| 1 | |
| 1 | |
| 1 |