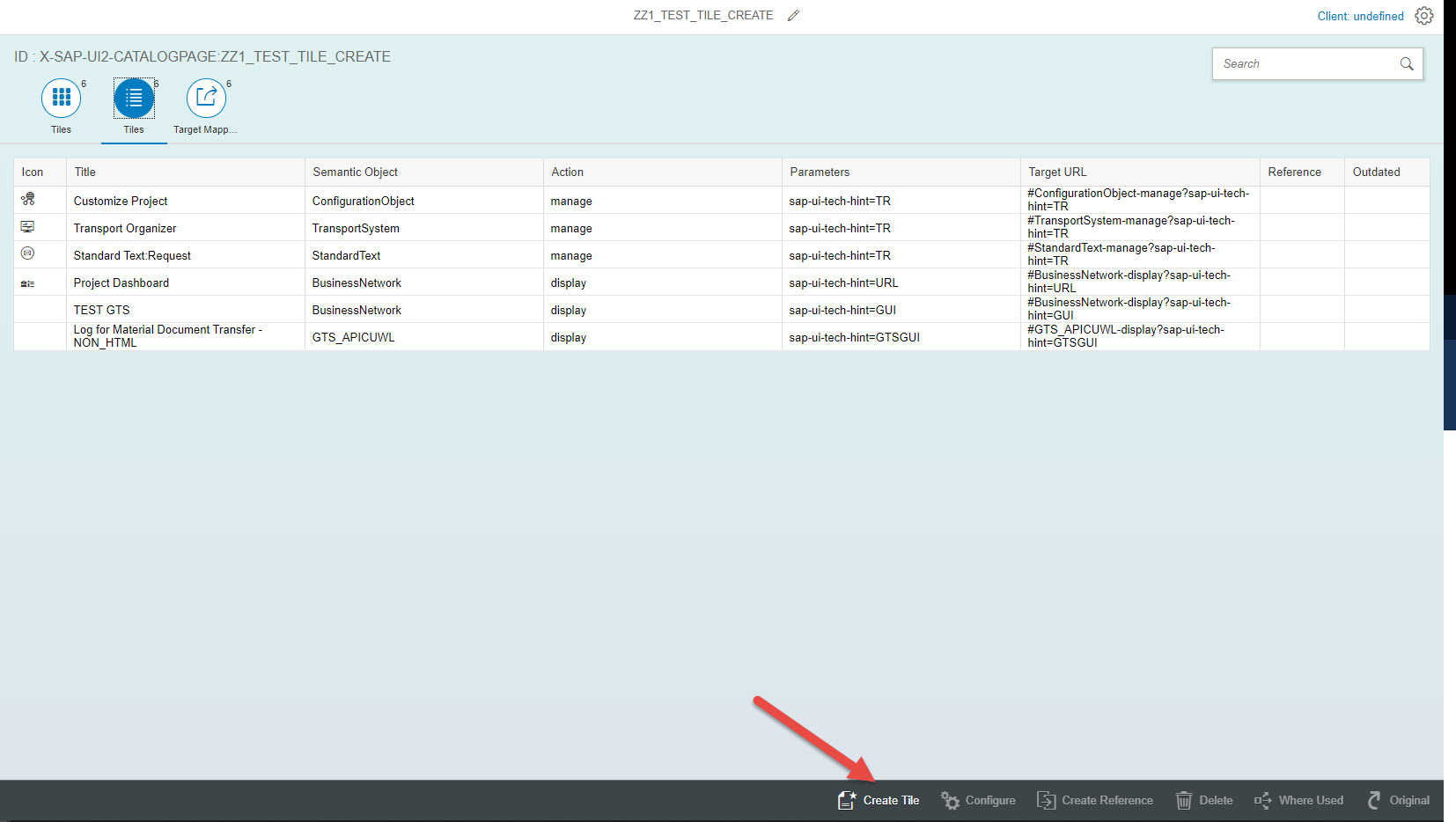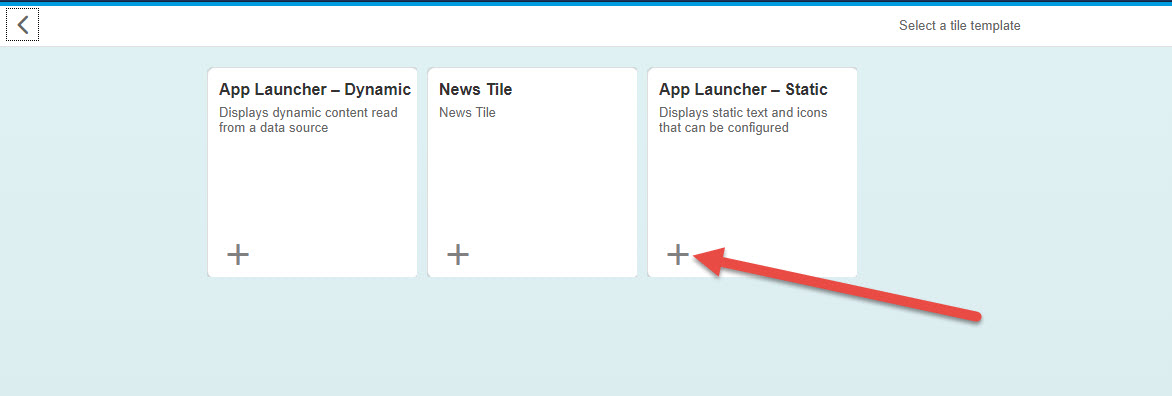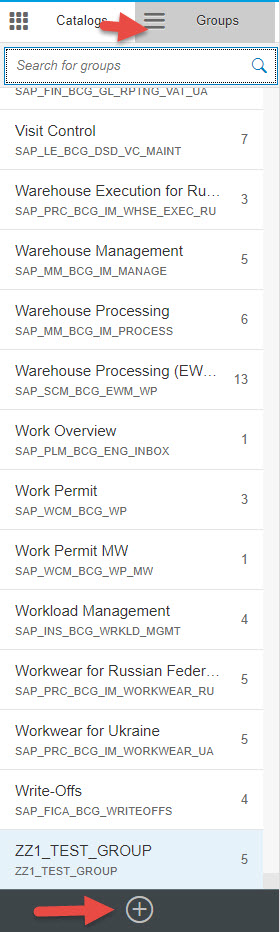- SAP Community
- Products and Technology
- Enterprise Resource Planning
- ERP Blogs by Members
- S/4HANA 1909: Launching SAP GTS with embedded Fior...
Enterprise Resource Planning Blogs by Members
Gain new perspectives and knowledge about enterprise resource planning in blog posts from community members. Share your own comments and ERP insights today!
Turn on suggestions
Auto-suggest helps you quickly narrow down your search results by suggesting possible matches as you type.
Showing results for
Mark112358
Active Participant
Options
- Subscribe to RSS Feed
- Mark as New
- Mark as Read
- Bookmark
- Subscribe
- Printer Friendly Page
- Report Inappropriate Content
04-27-2020
9:49 PM
In this blog, we are going to cover a scenario that businesses using multiple SAP systems will benefit from. I will show you how to configure Fiori Tiles that launch external SAP systems. In this example, we are launching SAP GTS Transactions codes from the Fiori Launchpad in an SAP S/4HANA 1909 environment.
The goal of this configuration is to simplify the business user’s navigation from system to system. With these series of configurations, we can keep the end-user in one screen launching multiple systems or T-codes from a single source.
For us to get started. We need to first make sure the target T-code is GUI for HTML enabled. What this does is tell us that the target transaction can launch a representation of the T-code in a browser.
Next, we create the Catalog so that the Fiori Tile can be assigned to it.
In the next steps, we will configure the Fiori Tile.
You have created the Fiori Tile. Now we must define the Target Mapping so when the tile is clicked in the Fiori launchpad. It will take the end-user to the correct T-code.
In these steps, it is important to configure the Fiori Tiles target mapping. To make this configuration, follow the below steps.
You have successfully configured Target Mapping. The next step is to assign the tile to a Group.
In this step, you can decide if you want to create a new group or use an existing group. In this example, we will create a new group and assign the tile to this group.
Now that you have created your Fiori Tile. It is time to test the configuration by launching the T-code from the Fiori Launchpad.
There are several ways to accomplish this. In this example, I will go to the App Finder, assign it, and then launch it from my dashboard.
** End users will be prompted to sign into GTS for the very first Tcode call from the Fiori Launchpad. This is standard behavior. **
Results after signing in to GTS system. You will then be forwarded to the GTS T-code in Fiori Launchpad.
You have successfully launched SAP GTS T-code from the Fiori Launchpad in an SAP S/4HANA 1909 environment.
Thanks for taking the time to read my blog and I hope you find it useful. Please like, share, and comment!
Until next time!
http://www.saplearners.com/s4hana-enable-sap-easy-access-menu-fiori-launchpad/
http://www.saplearners.com/how-to-configure-sap-tcode-as-custom-tile-in-fiori-launchpad/
The goal of this configuration is to simplify the business user’s navigation from system to system. With these series of configurations, we can keep the end-user in one screen launching multiple systems or T-codes from a single source.

Prerequisites:
- System Alias for the target system
- Active RFC
- Business Roles in S/4HANA 1909 that allow you access to the following T-codes
- /n/UI2/SEMOBJ
- /N/UI2/FLPD_CONF
- Business Roles in SAP GTS that allow you access to the target T-codes and SE93
Configuring Fiori Tiles
Step 1. Review GUI for HTML settings
For us to get started. We need to first make sure the target T-code is GUI for HTML enabled. What this does is tell us that the target transaction can launch a representation of the T-code in a browser.
- Open GTS system.
- Go to T-code SE93.
- Enter T-code that we are creating a Fiori Tile.
- Click "Display".
- Review GUI Support setup.
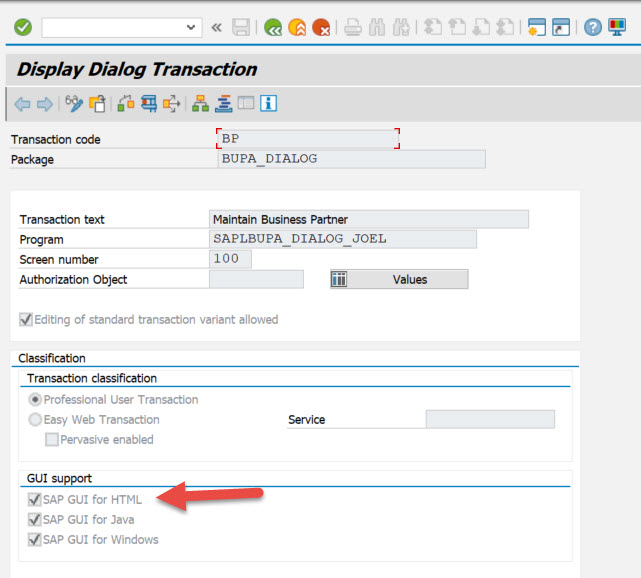
- SAP GUI for HTML must be checked.
- Exit the GTS system.
Step 2. Create Custom Catalog using the Fiori Launchpad Designer
Next, we create the Catalog so that the Fiori Tile can be assigned to it.
- Click the “Create Catalog” button (plus symbol).

- Define Title - ZZ1_TEST_TILE_CREATE
- Define Title ID - ZZ1_TEST_TILE_CREATE
- Click “Save”.
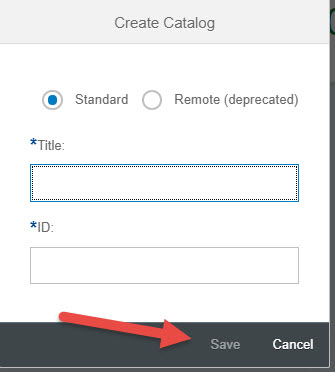
Step 3. Configure Tile using the Fiori Launchpad Designer
In the next steps, we will configure the Fiori Tile.
- Go to the Tiles tab.
- Click “Create Tile”
- Select “App Launcher – Static”.
- Define Navigation
- Title - Name of Fiori tile
- Subtitle - GTS
- Keywords - GTS
- Icon – to see icons, click the dropdown box, and select the desired icon.
- Information - GTS Transaction Code
- Use semantic object navigation – Displayed
- Semantic Object - Business Network
- You can use an existing Semantic Object or create a new one. It will be important to remember which Semantic Object you use. We will use it to configure target mapping later on in the blog.
- To create a Semantic Object, follow these steps.
- Go to transaction code /n/UI2/SEMOBJ
- Define
- Semantic Object
- Semantic Object Name
- Semantic Object Description
- Click ‘Save”.
- You have created a Semantic Object.
- Action - Displayed
- Parameters - sap-ui-tech-hint=GUI
- Click “Save”.

You have created the Fiori Tile. Now we must define the Target Mapping so when the tile is clicked in the Fiori launchpad. It will take the end-user to the correct T-code.
Step 4. Configure Target Mapping using the Fiori Launchpad Designer
In these steps, it is important to configure the Fiori Tiles target mapping. To make this configuration, follow the below steps.
- Go to the Target Mapping tab.
- Click “Create Target Mapping”

- Define Target Mapping
- Semantic Object - BusinessNetwork
- Action - Display
- Application Type - Transaction
- Title - TEST
- Transaction - /SAPSLL/BL_DOCS_EXP
- System Alias - GTSALIAS
- Click “Save”

You have successfully configured Target Mapping. The next step is to assign the tile to a Group.
Step 5. Assign Tile to Group using the Fiori Launchpad Designer
In this step, you can decide if you want to create a new group or use an existing group. In this example, we will create a new group and assign the tile to this group.
- Create New Group
- Go to the Group tab in the top left.
- Click the “Create Group” button (plus symbol).
- Create a Group
- Define Title
- Define ID
- Click ‘Save’.
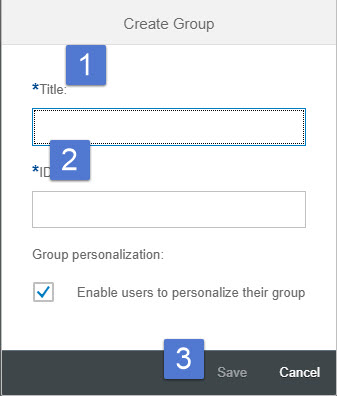
- Assign Tile to Group.
- Click “Add Tile”.

- Identify Tile by its Catalog – locate the catalog via the dropdown selection.
- Locate Tile and click
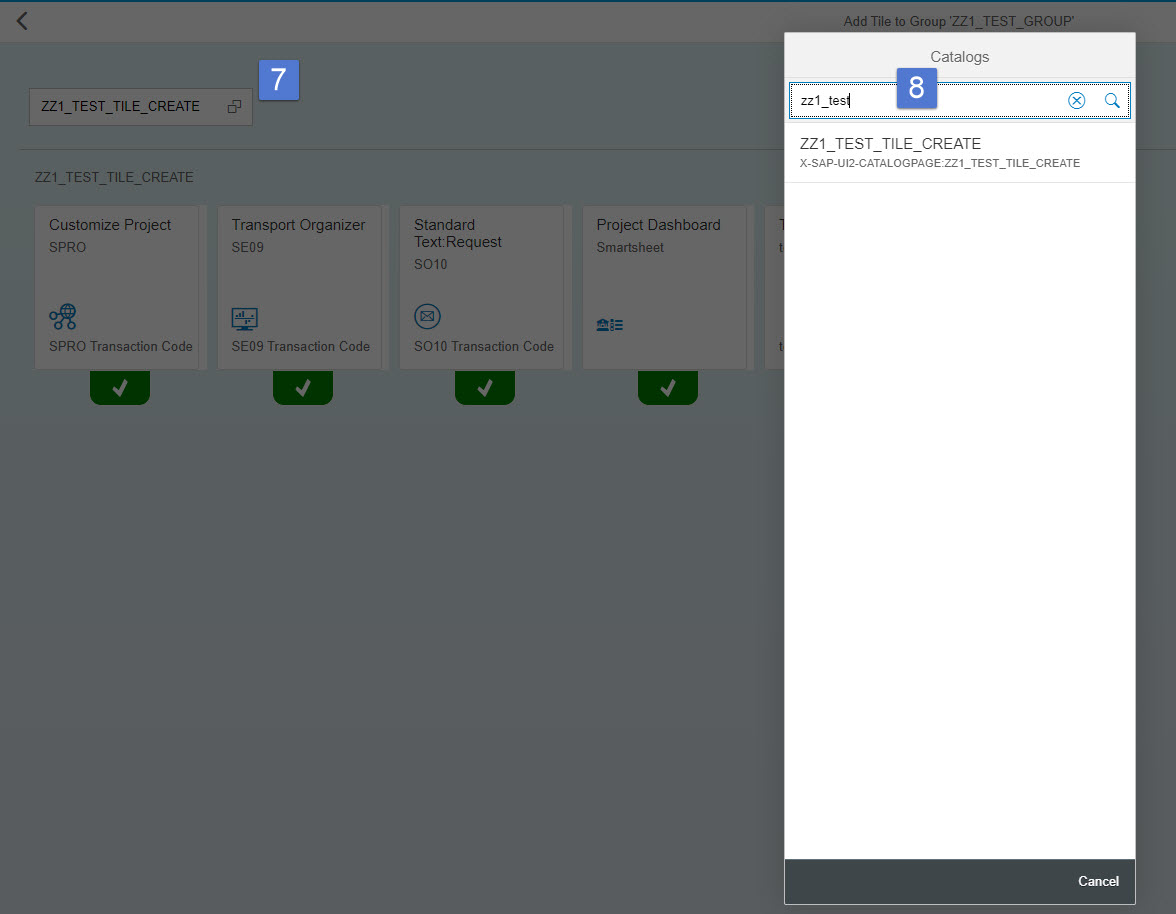
Step 6. Launch T-code from Fiori Launchpad
Now that you have created your Fiori Tile. It is time to test the configuration by launching the T-code from the Fiori Launchpad.
There are several ways to accomplish this. In this example, I will go to the App Finder, assign it, and then launch it from my dashboard.
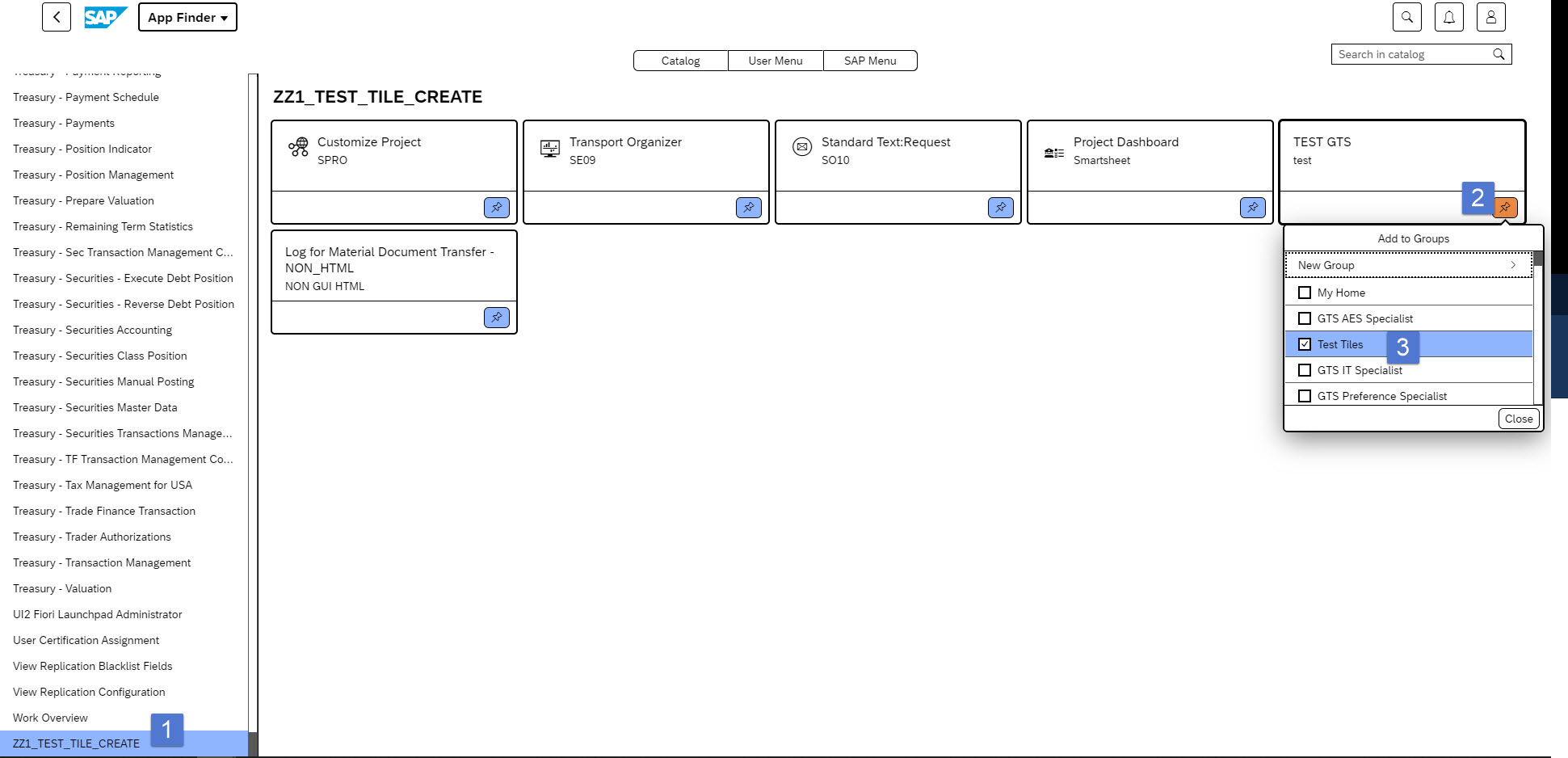

** End users will be prompted to sign into GTS for the very first Tcode call from the Fiori Launchpad. This is standard behavior. **

Results after signing in to GTS system. You will then be forwarded to the GTS T-code in Fiori Launchpad.
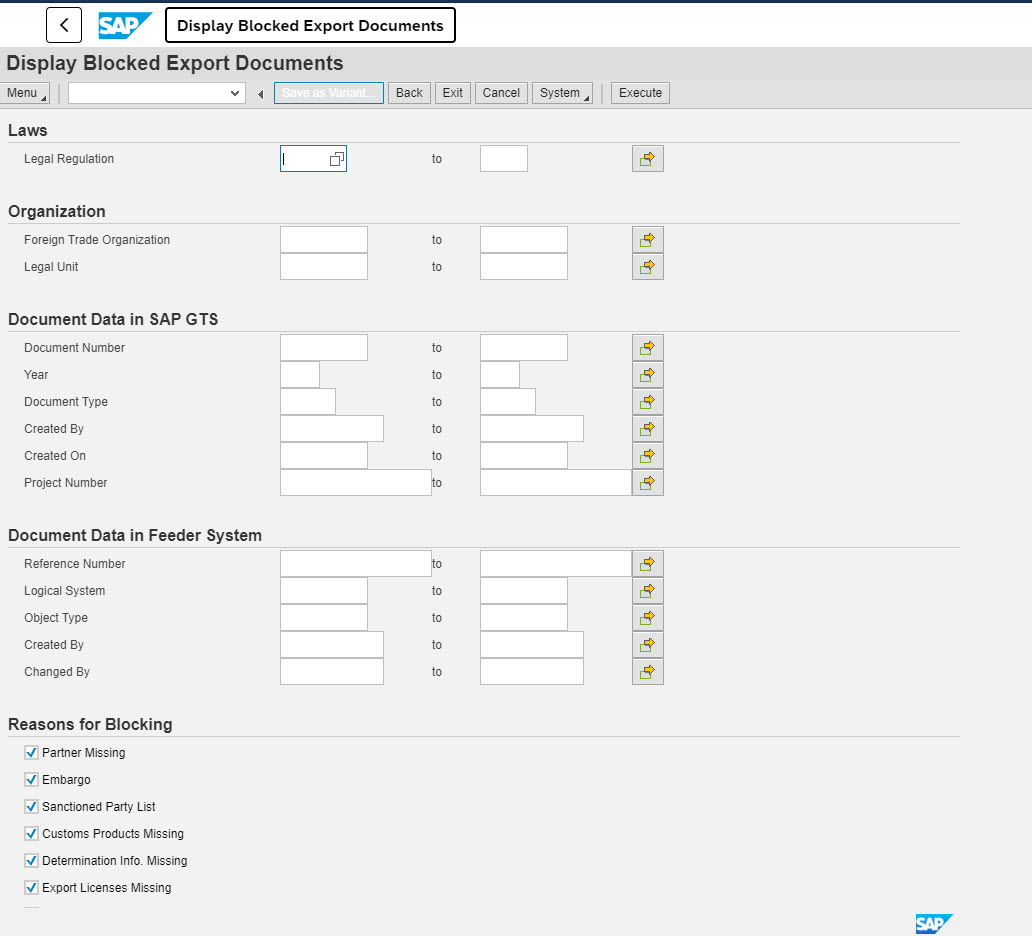
You have successfully launched SAP GTS T-code from the Fiori Launchpad in an SAP S/4HANA 1909 environment.
Thanks for taking the time to read my blog and I hope you find it useful. Please like, share, and comment!
Until next time!
Supporting Links
http://www.saplearners.com/s4hana-enable-sap-easy-access-menu-fiori-launchpad/
http://www.saplearners.com/how-to-configure-sap-tcode-as-custom-tile-in-fiori-launchpad/
- SAP Managed Tags:
- SAP Fiori front-end server,
- SAP Global Trade Services,
- SAP S/4HANA,
- SAP Fiori Launchpad
2 Comments
You must be a registered user to add a comment. If you've already registered, sign in. Otherwise, register and sign in.
Labels in this area
-
"mm02"
1 -
A_PurchaseOrderItem additional fields
1 -
ABAP
1 -
ABAP Extensibility
1 -
ACCOSTRATE
1 -
ACDOCP
1 -
Adding your country in SPRO - Project Administration
1 -
Advance Return Management
1 -
AI and RPA in SAP Upgrades
1 -
Approval Workflows
1 -
Ariba
1 -
ARM
1 -
ASN
1 -
Asset Management
1 -
Associations in CDS Views
1 -
auditlog
1 -
Authorization
1 -
Availability date
1 -
Azure Center for SAP Solutions
1 -
AzureSentinel
2 -
Bank
1 -
BAPI_SALESORDER_CREATEFROMDAT2
1 -
BRF+
1 -
BRFPLUS
1 -
Bundled Cloud Services
1 -
business participation
1 -
Business Processes
1 -
CAPM
1 -
Carbon
1 -
Cental Finance
1 -
CFIN
1 -
CFIN Document Splitting
1 -
Cloud ALM
1 -
Cloud Integration
1 -
condition contract management
1 -
Connection - The default connection string cannot be used.
1 -
Custom Table Creation
1 -
Customer Screen in Production Order
1 -
Customizing
1 -
Data Quality Management
1 -
Date required
1 -
Decisions
1 -
desafios4hana
1 -
Developing with SAP Integration Suite
1 -
Direct Outbound Delivery
1 -
DMOVE2S4
1 -
EAM
1 -
EDI
3 -
EDI 850
1 -
EDI 856
1 -
edocument
1 -
EHS Product Structure
1 -
Emergency Access Management
1 -
Energy
1 -
EPC
1 -
Financial Operations
1 -
Find
1 -
FINSSKF
1 -
Fiori
1 -
Flexible Workflow
1 -
Gas
1 -
Gen AI enabled SAP Upgrades
1 -
General
1 -
generate_xlsx_file
1 -
Getting Started
1 -
HomogeneousDMO
1 -
How to add new Fields in the Selection Screen Parameter in FBL1H Tcode
1 -
IDOC
2 -
Integration
1 -
Learning Content
2 -
Ledger Combinations in SAP
1 -
LogicApps
2 -
low touchproject
1 -
Maintenance
1 -
management
1 -
Material creation
1 -
Material Management
1 -
MD04
1 -
MD61
1 -
methodology
1 -
Microsoft
2 -
MicrosoftSentinel
2 -
Migration
1 -
mm purchasing
1 -
MRP
1 -
MS Teams
2 -
MT940
1 -
Newcomer
1 -
Notifications
1 -
Oil
1 -
open connectors
1 -
Order Change Log
1 -
ORDERS
2 -
OSS Note 390635
1 -
outbound delivery
1 -
outsourcing
1 -
PCE
1 -
Permit to Work
1 -
PIR Consumption Mode
1 -
PIR's
1 -
PIRs
1 -
PIRs Consumption
1 -
PIRs Reduction
1 -
Plan Independent Requirement
1 -
POSTMAN
1 -
Premium Plus
1 -
pricing
1 -
Primavera P6
1 -
Process Excellence
1 -
Process Management
1 -
Process Order Change Log
1 -
Process purchase requisitions
1 -
Product Information
1 -
Production Order Change Log
1 -
purchase order
1 -
Purchase requisition
1 -
Purchasing Lead Time
1 -
Redwood for SAP Job execution Setup
1 -
RISE with SAP
1 -
RisewithSAP
1 -
Rizing
1 -
S4 Cost Center Planning
1 -
S4 HANA
1 -
S4HANA
3 -
S4HANACloud audit
1 -
Sales and Distribution
1 -
Sales Commission
1 -
sales order
1 -
SAP
2 -
SAP Best Practices
1 -
SAP Build
1 -
SAP Build apps
1 -
SAP CI
1 -
SAP Cloud ALM
1 -
SAP CPI
1 -
SAP Data Quality Management
1 -
SAP ERP
1 -
SAP Maintenance resource scheduling
2 -
SAP Note 390635
1 -
SAP S4HANA
2 -
SAP S4HANA Cloud private edition
1 -
SAP Upgrade Automation
1 -
SAP WCM
1 -
SAP Work Clearance Management
1 -
Schedule Agreement
1 -
SDM
1 -
security
2 -
Settlement Management
1 -
soar
2 -
Sourcing and Procurement
1 -
SSIS
1 -
SU01
1 -
SUM2.0SP17
1 -
SUMDMO
1 -
Teams
2 -
Time Management
1 -
User Administration
1 -
User Participation
1 -
Utilities
1 -
va01
1 -
vendor
1 -
vl01n
1 -
vl02n
1 -
WCM
1 -
X12 850
1 -
xlsx_file_abap
1 -
YTD|MTD|QTD in CDs views using Date Function
1
- « Previous
- Next »
Related Content
- New Installation of SAP S/4HANA 2023 FPS1 – Part 4 – Rapid Activation for Fiori in Enterprise Resource Planning Blogs by SAP
- SAP User Experience in SAP S/4HANA Cloud Public Edition 2402 in Enterprise Resource Planning Blogs by SAP
- SAP S/4HANA Cloud Public Edition - Tips and Tricks in Enterprise Resource Planning Blogs by SAP
- Higher Education & Research in S/4HANA Cloud Public Edition 2402 in Enterprise Resource Planning Blogs by SAP
- Product Compliance in SAP S/4HANA Cloud Public Edition 2402 in Enterprise Resource Planning Blogs by SAP
Top kudoed authors
| User | Count |
|---|---|
| 3 | |
| 2 | |
| 2 | |
| 2 | |
| 2 | |
| 1 | |
| 1 | |
| 1 | |
| 1 |