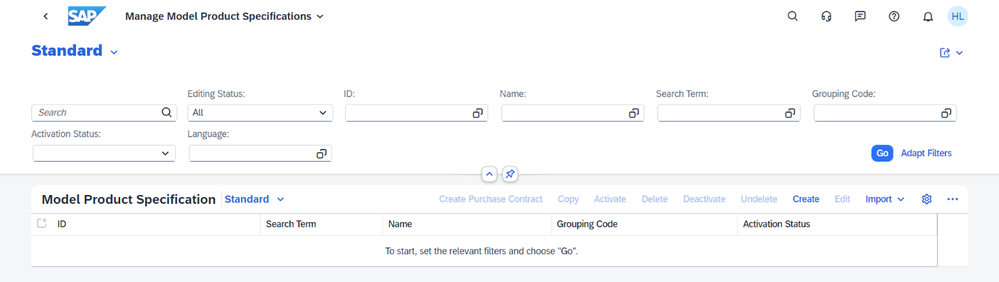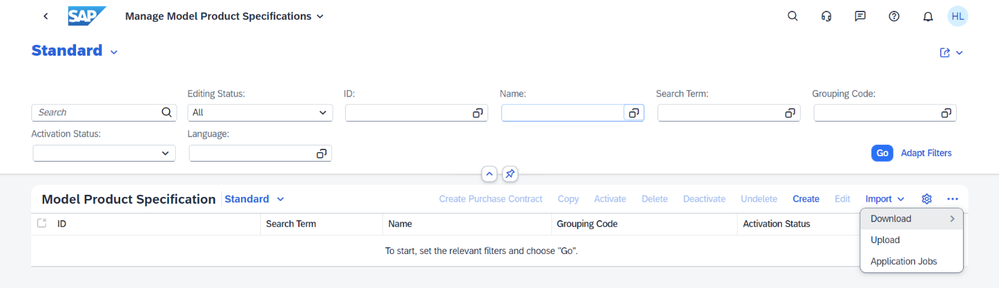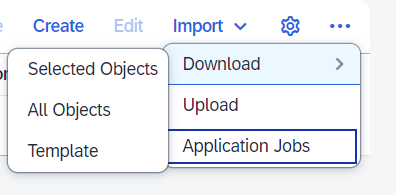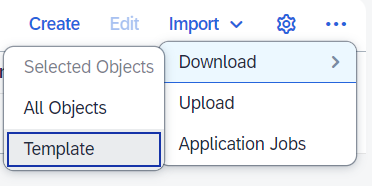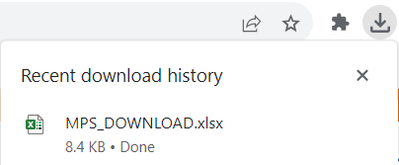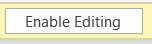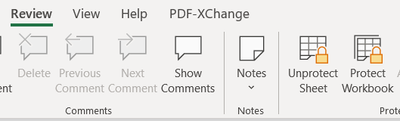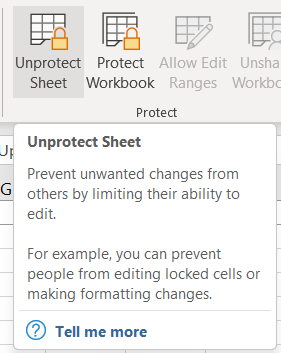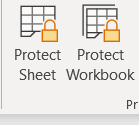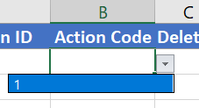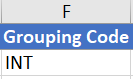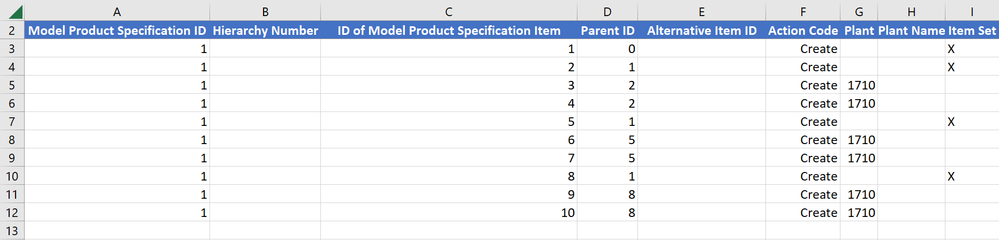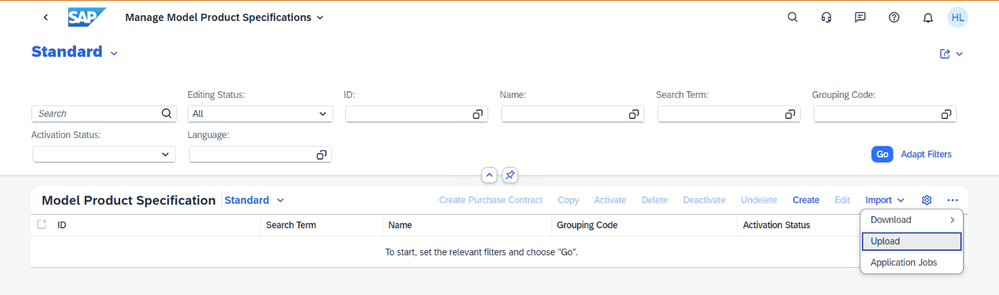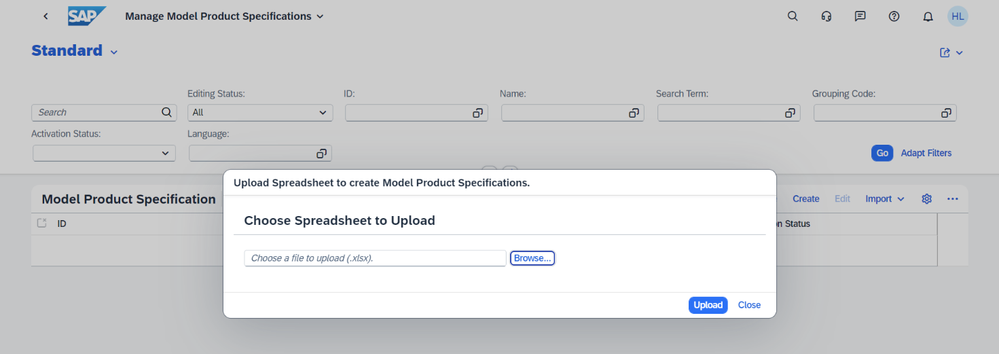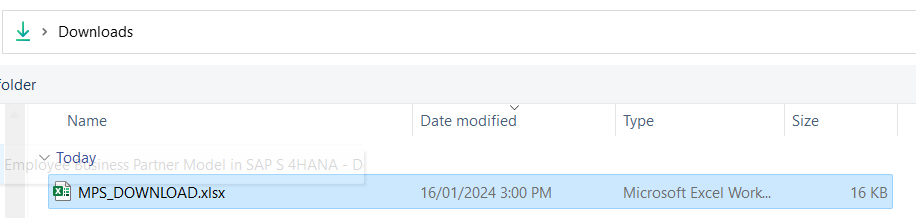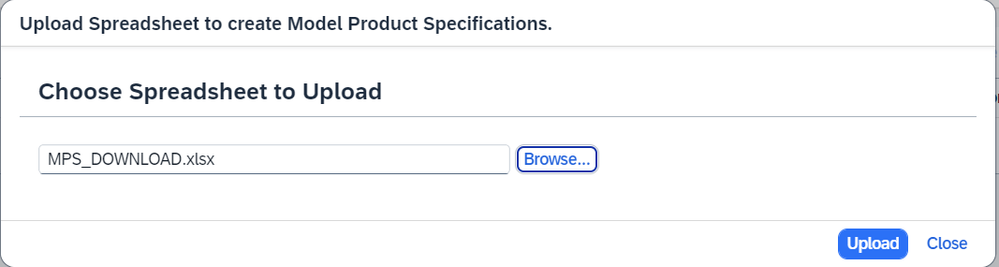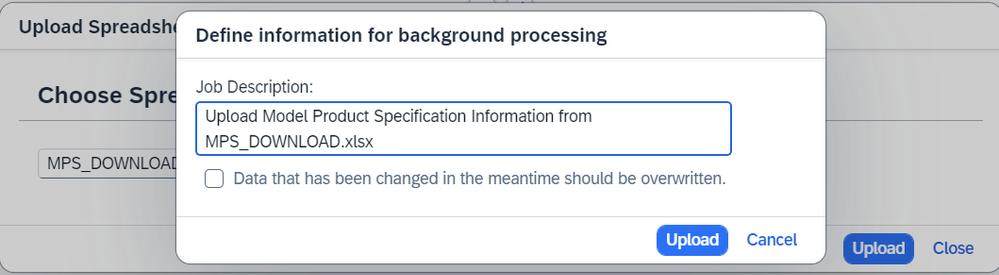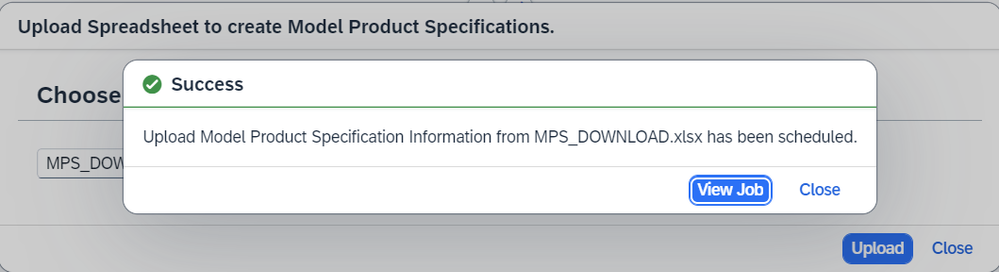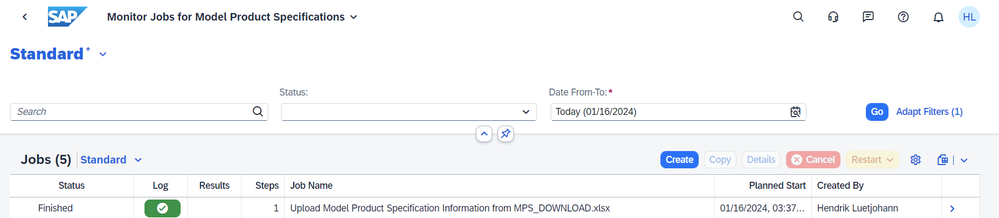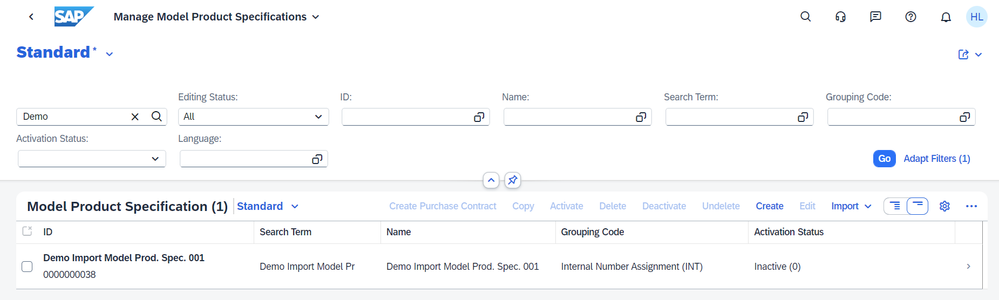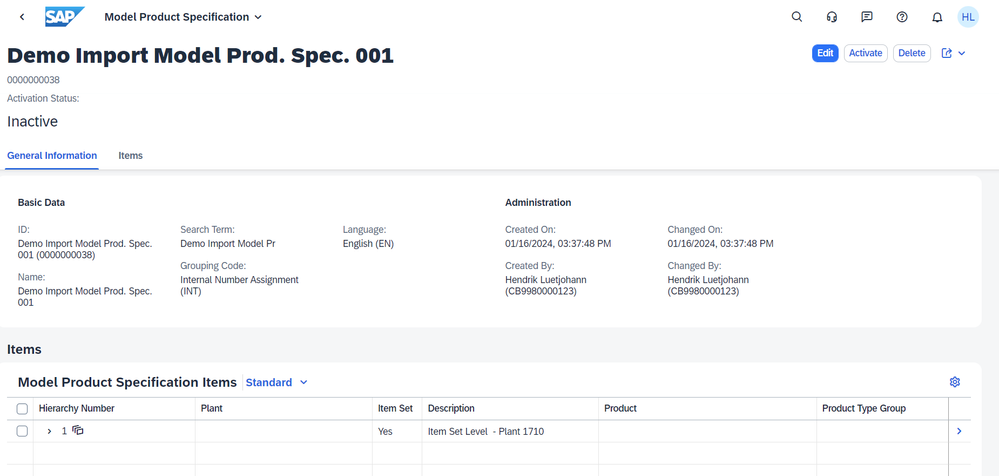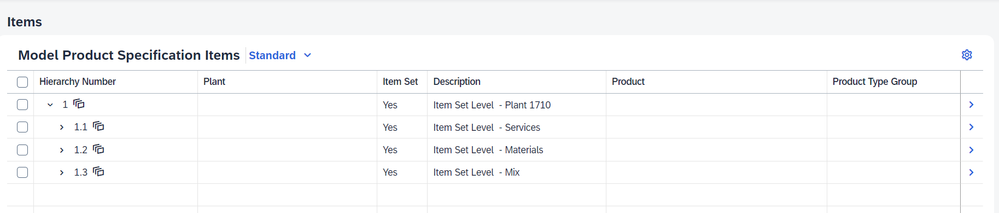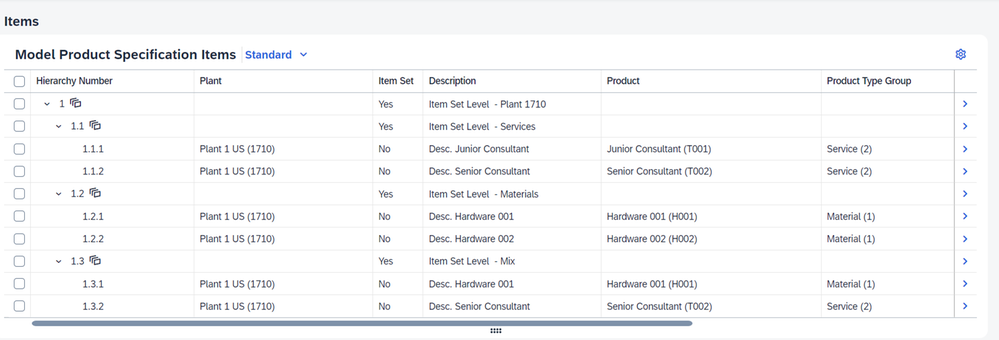- SAP Community
- Products and Technology
- Enterprise Resource Planning
- ERP Blogs by SAP
- SAP S/4HANA Procurement – Service Procurement – Im...
- Subscribe to RSS Feed
- Mark as New
- Mark as Read
- Bookmark
- Subscribe
- Printer Friendly Page
- Report Inappropriate Content
My blog SAP S/4HANA Procurement – Service Procurement – “Item Hierarchies” provided an overview of the service procurement capabilities SAP made available with SAP S/4HANA 2022.
Since then, SAP released a new version of SAP S/4HANA Cloud Public Edition 2402 and SAP S/4HANA Cloud Private Edition 2023. In this blog we will take a closer look at the option to import Model Product Specifications into an SAP S/4HANA system.
Note:
- The screen shots and steps are based on an SAP S/4HANA Cloud Public Edition 2308 system.
- The blog will focus on the import process.
- Each release will bring new innovations and updates, which you should consider for your implementation. This means information in this blog needs to be re-evaluated for your project.
- Please make sure you consult your SI partner or reach out to SAP Services in case you have specific questions.
Blog structure
We will take a look at the new capability of importing Model Product Specifications via an “MS Excel” template into the SAP S/4HANA system The process is based on the SAP Fiori app ‘Manage Model Product Specification’ (ID F5079).
- We will first look at the app ‘Manage Model Product Specification’.
- In the second step we will prepare a Model Product Specification for import it into the system.
- We will then look at the import process and the imported hierarchy.
- The last section will be a short summary.
Manage Model Product Specification app
The Manage Model Product Specification (ID F5079) allows you to import new Model Product Specifications into your system. The process of creating larger structures in the system might be easier done in an offline “MS Excel” document than to create and update these Model Product Specifications in the system itself.
You have the option to download the template from the system and import the file into the system. Navigate from your Launchpad to the app Manage Model Product Specification (ID F5079). The app should open.
SAP Fiori app Manage Model Product Specification (ID F5079) - Overview.
You should find the option “Import” on the right-hand side underneath the Search View. The word should be active, which is shown on the screen shot and the word “Import” being in a darker color. Other activities like “Copy” are shown in faded color and are currently inactive.
Note:
Depending on your authorization and the setup of the system the button may be inactive or not visible at all.
SAP Fiori app Manage Model Product Specification (ID F5079) - Import.
Selecting the button shows a drop-down menu. The options are Download, Upload and Application Jobs. We will select the “Download” option and check the menu options.
SAP Fiori app Manage Model Product Specification (ID F5079) – Import | Download.
We can now see further menu options for Download. We could download “Selected Objects”, “All Objects” or can download a “Template”.
SAP Fiori app Manage Model Product Specification (ID F5079) – Import | Menu options.
We are interested in the “Template” and will select this option. The system will start with the download of the Template to your computer.
SAP Fiori app Manage Model Product Specification (ID F5079) – Import | Template.
You should be able to find the downloaded MS Excel file called “MPS_DOWNLOAD” in your download folder.
Downloads Icon on your Browser – Google Chrome - Example.
With this we have finished the first step.
Prepare the Excel for the import of the Model Product Specification
In the second step we will take a closer look at the MS Excel file and enter the required information into the file to create our Model Product Specification. This example will be kept simple ensuring you understand the key steps you will need to follow to successfully import the data.
Open the Excel the downloaded file
You will need to open the MS Excel file from the location it was stored. This might be your “Download” folder or any other place you specified.
After the file opened you should see a banner at the top informing you that you will need to enable editing.
Note:
You should only enable editing in case you are aware of the origin of the file!
Screen Shot of the MS Excel file and the request to Enable Editing.
Select the “Enable Editing” button to ensure you can enter information and save it.
Screen Shot the Enable Editing button in the MS Excel file.
You might click on the first tab of the MS Excel file, after you enabled the editing. In this case you will notice the message that this sheet is protected.
Screen Shot of Message when clicking on the MS Excel file.
You can unprotect this sheet. First you will need to accept the message, shown above, and click on the “OK” button. Then navigate to the ribbon “Review” at the top of the Excel menu.
Screen Shot of Menu “Review” in MS Excel.
You will see a message with some information about the functionality in MS Excel when you move your mouse on the icon “Unprotect Sheet”. Click on the icon and the protection of the sheet will be removed.
Screen Shot from “Unprotect Sheet” button in MS Excel.
The name of the icon will change to “Protect Sheet”.
Screen Shot from “Protect Sheet” button in MS Excel.
The sheet is now unprotected and you can access the details on the sheet.
Entering details for the Header of the new Model Product Specification
We are now going to start preparing the Excel file with the required information for the import of this example Model Product Specification. We will keep things simple, in this first example, and only create 1 new Model Product Specification. We need to enter the following information into the mandatory fields:
Header fields:
- Model Product Specification ID * | Enter a number.
- Note: This dummy ID (dummy number) will be replaced during document creation
- Action Code | 1 - Create.
- Note: If this value is empty, the row is not considered.
- Deleted | Don’t add anything into this field.
- Name of Model Product Specification * | Maintain name for Model Product Specification.
- Search Term | You can enter a text.
- Note: This text can be used to search for MPS after creating it.
- Grouping Code * | INT or EXT
- Note: Internal or External. This assigns an ID within the number range of the selected grouping code to your Model Product Specification.
- Description of Grouping Code | Don’t maintain.
- Activation Status | Don’t maintain.
- Activation Status Text | Don’t maintain.
Screen Shot MS Excel Header with example data.
The following screen shot shows the example data that I have entered. There are two key field which will need specific data entries to ensure the import works.
Screen Shot MS Excel Header with mandatory example data.
The first field is “Action Code”.
In this example we downloaded the Excel file from the system and directly opened it. In this case the file will only allow you to select the action code “1”. Your selection will then be shown as “Create” in the Excel file.
Screen Shot MS Excel Header Action Code drop down list.
The second field is the “Grouping Code”.
On the tab “LEGEND” you will find the following information for entering details into the field for “Grouping Code”: “… Grouping Code * | Internal or External. This assigns an ID within the number range of the selected grouping code to your MPS. …”.
You will need to enter either “INT” or “EXT” for the import to work. It is recommended to use the internal numbering and I’ll therefore enter the value “INT”. There is no drop-down selection or other information that this is the value to be used.
Screen Shot MS Excel Header Grouping Code field with value.
We have entered all the required information for our example on the header level.
Entering details for the Header of the new Model Product Specification
We prepared the heard information for our example Model product Specification. In this next step we are going to prepare the item hierarchy, we want to import into the system.
You will find a description on the sheet “Legend” giving you some idea about the details you need to enter.
Item fields:
- Model Product Specification ID | You entered a “Model Product Specification ID” on the header level. I used the number 1 in my example. Enter this number in front of every line you enter for this Model Product Specification
- Internal ID / Dummy ID which will be replaced during document creation.
- Hierarchy Number | | Don’t maintain.
- Automatically populated.
- ID of Model Product Specification Item | Enter a new unique number for each line you enter. In this example I started numbering the lines starting with 1.
- Dummy ID / In case of hierarchies must be consistent with Parent ID
- Parent ID | In the example we are creating a simple hierarchy. The system will need to know how these items relate to each other. For example, the second line sits under the first line item. I need to enter the value 1, which is the into the field for the ID of Model Product Specification Item of this item.
- Item number that should be parent of this item
- Alternative Item ID | Don’t maintain.
- Automatically populated.
- Action Code | The empty file will only allow you to select the value “1” for each item you want to create. In the example we want to create all items, which means we need to enter the value for everyone.
- 1 - Create; 2 - Change
- Plant | You will need to enter the plant for every line item which is a material or service. There is no help, and you will need to know the number of the plant the items belong too.
- Code for location from which goods are distributed or sold.
- Plant Name | Don’t maintain.
- Automatically populated.
- Item Set | You will need to enter the value “X” for every line that represents an item set. Don’t enter anything into the fields representing a material or service.
- True (X) or FALSE ()
- Text for Item Category | Don’t maintain.
- Automatically populated.
- Item Description * | You need to enter a text for the item sets you want to create. In my example I added text for the materials and services as well. Make sure the text is meaningful and doesn’t confuse the business users working with the content.
- Item Set must be maintained manually. Service or material automatically filled after product selection.
- Material | You will need to enter the material or service number of the items you want to add into this model product specification. There is no 4-Help which means you need to have the information available, and you will need to double check before and after you imported the data.
- Goods or services to be procured.
- Material Description | Don’t maintain.
- Automatically populated.
- Product Type Group | You need to make sure you assign the correct product type to the service or material. Enter the value “1” for material items and the value “2” for service items.
- 1 - Material, 2 - Service
- Description | Don’t maintain.
- Automatically populated.
- Material Group | Don’t maintain.
- Automatically populated.
- Product Group Description | Don’t maintain.
- Automatically populated.
- Quantity Unit * | Enter the unit for the items. Make sure you use valid units maintained in the system, for example “PC” or “H”.
- Value used to determine the size of a quantity of material.
- Quantity * | Enter the quantity for each item.
- Amount or measure of an item
The following screen shot gives an impression of the example used for this blog.
Screen Shot MS Excel Line Items – Overview of example.
The previous screen shot is hard to read. We are looking at the first section of the Excel sheet. You can see that the Model Product Specification ID is maintained in front of all line items. Each line item has a unique ID starting with one and ending with 10. The parent ID defines how the individual line items should be linked within the hierarchy. The item 2 will be linked to item 1. The items 3 and 4 will be linked to item 2.
The action code for all items is “Create” which was selected from the drop-down list.
The items all belong to the same plant. In this example it is plant 1710.
NOTE:
The system will show you an error in case you try to use plants, which belong to different company codes. All items need to belong to the same company code.
NOTE:
You must have at least one item assigned to an item set. An item set can’t stay on its own. The system would show you an error in case you have prepared it incorrectly. This would need to be corrected and the import repeated.
Screen Shot MS Excel Line Items – Overview first part.
The second screen shot shows the items sets for this model product specification and the materials and services which have been assigned. I choose to add an item description in front of all items. I then entered the material and service master number.
NOTE:
There is no F4-Help in this file for maintain these material and service numbers. In this example they are short and easy to check. This might be more challenging with master data having 40 digits.
Its key to enter the correct unit of measure and the quantity of the items.
Screen Shot MS Excel Line Items – Overview second part.
We have prepared the file with all the header information and the item information for this example. I’m saving the file to my PC.
NOTE:
The file in this example uses the name given to it from the system “MPS_DOWNLOAD.xlsx”. You can change the name of the, which is recommended in case you create multiple files.
Importing the file into the system
In the previous steps we downloaded the Excel template and entered the information for the model product specification.
In this step we will walk through the import process.
You will need to access the system and navigate to the from your Launchpad to the app Manage Model Product Specification (ID F5079). Navigate to the menu item “Import” and open the drop-down list. Click on the entry “Upload”.
SAP Fiori app Manage Model Product Specification (ID F5079) - Upload.
Once you click on the menu entry the system will show you a pop-up window. Choose the button “Browse…” to search for the file on your computer.
SAP Fiori app Manage Model Product Specification (ID F5079) – Choose Spreadsheet.
In this example the file is stored in the folder “Downloads”. Select the file, in this example it is named “MPS_DOWNLOAD.xlsx”.
Select the MS Excel file you want to upload.
The file should be shown at the bottom of this window. Then select the button “Open”. The window will close, and you will be back in the SAP S/4HANA system.
Open the MS Excel file you want to upload.
You should see the file name in the pop-up window in the SAP S/4HANA system. Click on the “Upload” button in the bottom right-hand corner for the window.
SAP Fiori app Manage Model Product Specification (ID F5079) – Upload Spreadsheet.
The system will now ask you to enter a job description. You can choose to go with the default suggestion. The naming of the files might help in case you are planning to import several files after another. Click on the “Upload” button to start the job and the import process.
SAP Fiori app Manage Model Product Specification (ID F5079) – Enter Job Description for upload.
The system will show you the message that the import job has been scheduled. In this example, we will click on the “View Job” button to check if the file is imported successfully or if there are any errors, which we would need to correct.
SAP Fiori app Manage Model Product Specification (ID F5079) – Job scheduled.
You will see the following screen, after you choose the button “View Job”. The app displayed is called “Monitor Jobs for Model Product Specifications” with the ID F7440. The following screen shot shows that the “date From To” field shows a specific date. I changed this entry form the standard selection of +1/-1 days for this demo.
SAP Fiori app Model Monitor Jobs for Model Product Spec. (ID F7440) – Check Job.
You will need to click on the button “Go” for the system to show you the results.
SAP Fiori app Model Monitor Jobs for Model Product Spec. (ID F7440) – Successful import.
The system will show one entry for the import we started a few steps ago. You can now click on the green log icon on the left hand-side or click on the arrow icon on the right-hand side.
SAP Fiori app Model Monitor Jobs for Model Product Spec. (ID F7440) – Details of import.
It seems we entered the information correctly and the model product specification was imported and created in the system.
NOTE:
The system will not create the model specification if there is an error. In this case you will need to check the details and update the information in the Excel file.
We are now returning the app Manage Model Product Specification. Use the “back” button on the left hand-side of the SAP logo in the left top corner.
I’m using the term “Demo” in the search field and click on the “Go” button. The system returns one entry. It is the model product specification we just imported. You will need to click on the arrow on the right-hand side of the item to access the details.
SAP Fiori app Model Product Specification (ID F5079) – Imported Model Product Specification.
We can now see the header information which we entered and the data which was added automatically by the system.
SAP Fiori app Model Product Specification (ID F5079) – Overview Model Product Specification.
Scrolling down on the page we can see the line items. You can see that the system created the item sets we defined in the Excel.
SAP Fiori app Model Product Specification (ID F5079) – Imported item structure.
The following screen shot shows you the complete hierarchy we defined with all the line items, service and material master items.
SAP Fiori app Model Product Specification (ID F5079) – Imported items and structure.
The follow up steps like adjusting the model or activating it and moving data into follow up documents has been described in another blog.
Summary
In this blog we walked through the steps importing a model product specification, using an MS Excel file, into the system. We started with an empty file and entered the required header data and the item structure. The file was then imported into the system. We then checked that the data was imported in the way we prepared it in the file.
The purpose of the blog is giving a first impression and helping you with the initial steps. I only included one model product specification in the Excel file. You can enter multiple model specifications into the file at the same time. The steps are the same. Managing the data and structure in the file might get a little bit more complex, in case of issues. I suggest you first test the process and then start modelling more complex hierarchies.
I hope the blog will be of help.
Additional information
SAP Learning
Creating MPS with Item Hierarchies by Mass Upload
SAP Roadmap
Service Purchasing and Recording (S/4 CLD)
SAP Help
Manage Model Product Specifications (SAP S/4HANA Cloud Public Edition)
Manage Model Product Specifications (SAP S/4HANA Cloud Private Edition)
Please note that you may need dedicated SAP users accessing the above-mentioned material.
- SAP Managed Tags:
- SAP S/4HANA Cloud for Sourcing and Procurement
You must be a registered user to add a comment. If you've already registered, sign in. Otherwise, register and sign in.
-
Artificial Intelligence (AI)
1 -
Business Trends
363 -
Business Trends
29 -
Customer COE Basics and Fundamentals
1 -
Digital Transformation with Cloud ERP (DT)
1 -
Event Information
461 -
Event Information
27 -
Expert Insights
114 -
Expert Insights
174 -
General
1 -
Governance and Organization
1 -
Introduction
1 -
Life at SAP
415 -
Life at SAP
2 -
Product Updates
4,682 -
Product Updates
257 -
Roadmap and Strategy
1 -
Technology Updates
1,500 -
Technology Updates
94
- Quantity Distribution in Enterprise Resource Planning Blogs by SAP
- Avail check showing 12/31/9999 for E/52 materials in Enterprise Resource Planning Q&A
- Adding Custom Fields to Migration Objects in SAP S/4HANA Cloud Public Edition in Enterprise Resource Planning Blogs by SAP
- Ways to create a purchase order in SAP in Enterprise Resource Planning Blogs by Members
- Subcontracting requirements in MRP area in Enterprise Resource Planning Q&A
| User | Count |
|---|---|
| 27 | |
| 6 | |
| 5 | |
| 4 | |
| 4 | |
| 3 | |
| 3 | |
| 3 | |
| 3 | |
| 3 |