
- SAP Community
- Products and Technology
- Product Lifecycle Management
- PLM Blogs by Members
- Configure Embedded SAC in SAP DMC
Product Lifecycle Management Blogs by Members
Get insider knowledge about product lifecycle management software from SAP. Tap into insights and real-world experiences with community member blog posts.
Turn on suggestions
Auto-suggest helps you quickly narrow down your search results by suggesting possible matches as you type.
Showing results for
murali_manohar
Explorer
Options
- Subscribe to RSS Feed
- Mark as New
- Mark as Read
- Bookmark
- Subscribe
- Printer Friendly Page
- Report Inappropriate Content
01-24-2023
12:21 AM
Learn how to set up trust between your identity provider and embedded SAP Analytics Cloud to enable single sign-on
The new Manufacturing Insights capabilities (Beta Release) replace the existing Manufacturing Insights capabilities in SAP Digital Manufacturing Cloud. You can analyze and optimize your digital operations based on data delivered by SAP Digital Manufacturing Cloud. Your production data is already structured and stored in Manufacturing Data Objects (MDOs) that are ready to use for your analytics.
Architecture:

Architecture
Pre-requisites:
The following role templates are specific to the new Manufacturing Insights capabilities (Beta Release):
- DMCI_SAC_User (Manage Dashboards BETA app)
- DMCI_SAC_Admin (Initialize Embedded Analytics BETA app)
Once you have DMCi relevant role, you should be able to view the below apps in the SAP DMC system as below:

SAP DMC insight Apps
Set-Up Embedded SAC:
Procedure:
- In the Initialize Embedded Analytics BETA app of SAP Digital Manufacturing Cloud, choose Download SAML Metadata to download the SAML Metadata of embedded SAP Analytics Cloud.
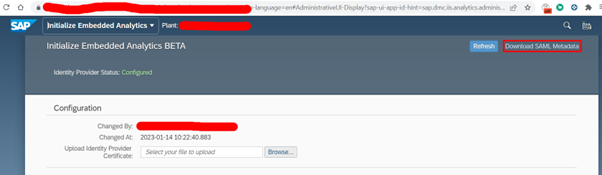
- A SAML metadata XML file is downloaded to your computer.

- In your SAP Cloud Identity Services - Identity Authentication (IDP) tenant, go to Application & Resources -> Applications.
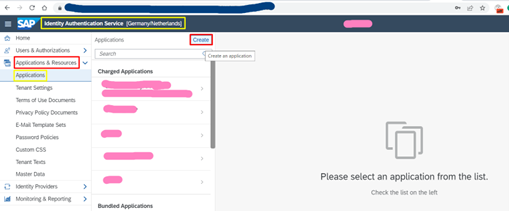
- Create a new Application
- Enter a Name of your choice.
- Chose SAP BTP Solution as Type and Parent application as None. Leave Home URL as empty.

- Choose the new Application.
- On the trust tab, choose SAML 2.0 Configuration.

- Under Define from Metadata, upload the SAML metadata XML file that you downloaded from the Initialize Embedded Analytics BETA app.
The configuration parameters of your application are updated.
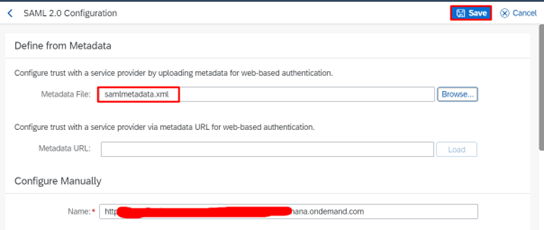
- Save.
- Choose Subject Name Identifier.
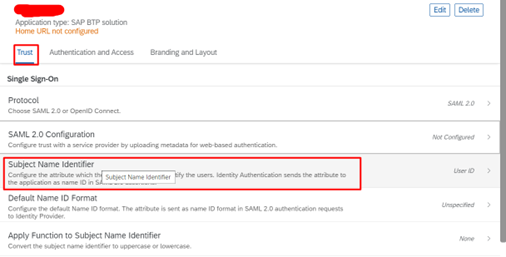
- Under Basic Configuration, select E-Mail as basic attribute.
- Save.

- Choose Default Name ID Format.
- Select E-Mail.
- Save.

- Choose Assertion Attributes.
- Choose Add to add attributes.
- Select the attribute Groups.
- In the Groups row, enter sac as Assertion Attribute.
Note:
For more information on the attributes, see Enabling a Custom SAML Identity Provider. - In the User Attribute column, choose E-Mail.
- In the E-Mail row, enter email as Assertion Attribute (instead of mail).

- Save.
- On the main menu, choose Tenant Settings.
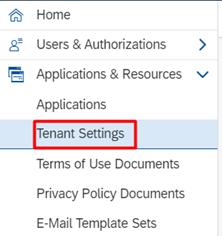
- Choose SAML 2.0 Configuration.
- Choose Download Metadata File.
A SAML metadata XML file is downloaded to your computer.

- Open the Initialize Embedded Analytics BETA app.

- Under Configuration, choose Browse and select the SAML metadata file downloaded from your IDP.


- Save.
- Refresh to see the Identity Provider Status change from Configuration In-progress to Configured. This can take a few minutes.
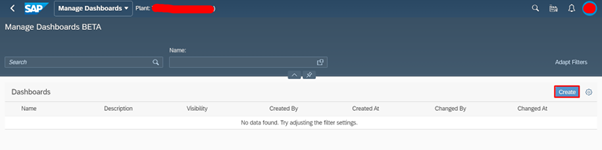
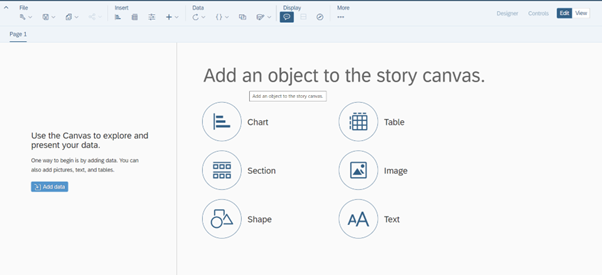
Now. you are ready to access the Embedded SAC in DMCi. You can build your data Source for the stories you are going to create, The data is available in form of MDOs.
To know more about SAP DMC solution, see here.
Therefore, we can configure Embedded SAC module in SAP DMC solution that brings together data and analytics to define a Data Source/model which helps in creation of Stories/dashboards to display the data.
To know more about SAP BTP, see here.
Hope you found this blog post helpful!
Please share your feedback in the comments section and please do post questions if any here.
- SAP Managed Tags:
- SAP Analytics Cloud,
- SAP Digital Manufacturing,
- SAP Digital Manufacturing Insights
3 Comments
You must be a registered user to add a comment. If you've already registered, sign in. Otherwise, register and sign in.
Labels in this area
-
Automation
1 -
Billing plan
1 -
Milestone
1 -
Monitoring
1 -
PFAS
1 -
SAP DM
1 -
SAP DMC
1 -
SAP Production Connector
1 -
SPC Control Charts
1
Related Content
- End-to-End Visual Inspection Process in SAP Digital Manufacturing in Product Lifecycle Management Blogs by SAP
- How to use Digital Manufacturing MDOs within Custom Plugins – Example: Where Used Report in Product Lifecycle Management Blogs by SAP
- Capacity levelling CM25 bar code color configuration in Product Lifecycle Management Q&A
- How to use Digital Manufacturing MDOs within PPD Example: Where-Used Report with Follow-up Actions in Product Lifecycle Management Blogs by SAP
- Quick Start guide for PLM system integration 3.0 Implementation in Product Lifecycle Management Blogs by SAP