
- SAP Community
- Products and Technology
- Spend Management
- Spend Management Blogs by SAP
- AI in SAP Ariba Invoicing - Intelligent Invoice Co...
- Subscribe to RSS Feed
- Mark as New
- Mark as Read
- Bookmark
- Subscribe
- Printer Friendly Page
- Report Inappropriate Content
Introduction
Invoicing can be said to be the most crucial part of the overall Procurement process. It forms the basis of payment to Suppliers. For large businesses, the volume can easily run into hundreds each day. We have been having various scanning & OCR (Optical Character Recognition) solutions to automate the process. Even SAP Ariba has been supporting this with PDF Invoicing and ICS solutions. It involved utilizing partner solutions, OCR tools, or ICS to extract, review & validate the invoice data & creating an electronic version of it. More details on the overall Invoicing process & various ways of entering Invoice in Ariba can be found in this Blog Post - Invoicing in SAP Ariba.
With 2311 Release of SAP Business Network, we now have a very helpful solution called 'Intelligent Invoice Conversion'. This new solution is available and supported alongside the existing Buyer driven 'PDF Invoice' solution available through a 3rd Party Partner. 'Intelligent Invoice Conversion' solution is supplier-configured, independent of their buyers. Supplier can follow the intuitive interface in SAP Business Network (earlier Ariba Network) to upload a typical Invoice template and adjust the automatically suggested system mapping from image to invoice fields and complete the template setup. Once done, Supplier can start with upload of actual Invoice files/images. Electronic Invoices are created from Supplier side and transmitted further to Buyer in the usual way. Suppliers have visibility into the process & conversion status using the workbench tiles and draft review. Overall, it has made the Invoice processing look very simple & in comparison to more complex ways, this is little less than magic only. For quick 2 minutes demo, kindly refer Intelligent Invoice Conversion Overview Video.
This Blog Post attempts to explain the important points to be considered while opting for this solution & the setup process to be done by Supplier. It also provides all relevant links at one place for quick referral with overall aim of promoting this super useful solution.
Basics of Intelligent Invoice Conversion (IIC)
Intelligent Invoice Conversion (IIC) is available as a self-service tool for suppliers, independent of their buyers. It needs no enablement from SAP side. Supplier can configure the solution on their own. It is available with SAP Business Network Commerce Automation, SAP Business Network Commerce Automation, foundation option, SAP Business Network Supplier Portal & SAP Business Network Supply Chain Collaboration.
We will now review the important solution features, prerequisites, limitations & other points to assist in gauging the solution suitability. For more details, kindly refer SAP Help - Support for Intelligent Invoice Conversion.
Important Solution Features
- Supplier must have an Enterprise Account.
- Standard Invoices are supported.
- Both Purchase Order-based Invoices and Non-Purchase Order Invoices are supported.
- Supports both Commerce Automation & Ariba Buying & Invoicing flows.
- Languages supported are Czech, Danish, Dutch, English, Finnish, French, German, Italian, Norwegian, Polish, Portuguese, Slovak, Slovene, Spanish & Swedish.
Prerequisites
- Suppliers must have a Test account associated with their Production account.
- Suppliers need to establish a trading relationship with their buyers on the SAP Business Network.
- Suppliers need to complete the onboarding process in their Test account to set up the invoice conversion template and subsequently publish it to their Production account.
- The sample Invoice file for Template can be in PDF format or image format (PNG, JPEG or TIFF).
- Each sample file must contain only 1 Invoice.
- Sample PDF files should not be password protected.
- The size of each sample file should not exceed 50 MB.
- The sample file name should not include any of the following characters: &, “, ‘, <, >.
Also, refer this link for more details - Pre-requisites to Enable Intelligence Invoice PDF Conversion in Business Network (also covers 'Production Account' error).
Limitations
- The Intelligent Invoice Conversion service is currently only available to Enterprise Suppliers.
- Invoices that reference multiple POs are not supported.
- Credit memos, line item credit memos, and debit memos are not supported.
- Material invoices are supported, but service invoices are not supported.
- Currently, only upload of Invoices is supported. Sending Email like in case of PDF Invoicing will be part of future release.
- For Invoice files, you can upload a maximum of 10 invoice files at once.
Comparison with existing similar Solutions
Below table provides a comparison between PDF Invoicing, Intelligent Invoice Conversion (IIC) & Central Invoice Management.
PDF Invoicing | Intelligent Invoice Conversion | Central Invoice Management |
Enables a Supplier to create digital Invoice in SAP Business Network by sending the Invoice PDF copy to a particular Email ID or by uploading the PDF in Business Network Supplier portal. | Enables a Supplier to create digital Invoice in SAP Business Network by uploading Invoice copy in PDF or image format. | It helps managing Invoices at one place & is based on SAP BTP & uses AI. It provides a platform to manage Invoices from multiple connected systems, such as SAP S/4HANA Cloud, SAP S/4HANA, and SAP ERP systems. It also possess the ability to process Invoice uploaded as PDF. |
Supports only PDF format. | Supports both PDF & image formats. | Supports only PDF format. |
Supports Email channel also (the PDF file can also be sent directly to a particular Email from where it is automatically processed further). | No Email channel yet. | No Email channel. |
Requires buyer enablement and support from SAP / 3rd Party Partner for PDF mapping. | Available as a self-service tool for suppliers, independent of their buyers. Needs no enablement from SAP side. | An accounts payable solution needing buyer enablement. Buyers upload PDF Invoices received from suppliers for conversion using the embedded OCR capability. |
Supports both Standard & Enterprise Supplier Accounts. | Currently, only Enterprise Suppliers are supported. | Any Supplier Invoice can be uploaded. |
You can also refer to AI Value Calculator for SAP Business Network Invoice Automation. It has a video showing the use of AI Value Calculator that simulates the financial benefits for a company using the artificial intelligence based functionality to automate invoice processing in SAP Business Networks. Actual calculator link is also provided on the page.
Invoice Conversion Process
Intelligent Invoice Conversion introduces a new channel for automating invoice processing through a guided self-service onboarding for suppliers on SAP Business Network. Solution leverages artificial intelligence (AI) for automatically extracting fields in a PDF or image and mapping those to relevant fields in a SAP Business Network Invoice. Data from both the header (e.g., Invoice Number, Invoice Date) and line items (for example, Quantity, Unit Price, Subtotal Amount) is extracted & mapped.
This solution [NP-32948] converts PDFs and image invoice files into SAP Business Network cXML Invoices. It uses Document Information Extraction (DOX) from the SAP AI business services, to bring intelligence into the invoice conversion process, extracting and mapping invoice data automatically. It also provides an intuitive document interface that suppliers can use to build and review annotation rules for extracting complex invoice data. It also leverages the capabilities of SAP Business Network to extract data, validate against the buyer's business rules and enhance the Invoice. Finally, Invoice is sent to the buyer through any of the configured routing end points in the usual way. These features help the buyer minimize errors when receiving invoices, resulting in faster reconciliation & quicker payment for the supplier.
System Setup for Intelligent Invoice Conversion
Enterprise Supplier can setup the Intelligent Invoice Conversion process independently. The overall process can be explained as in figure below.
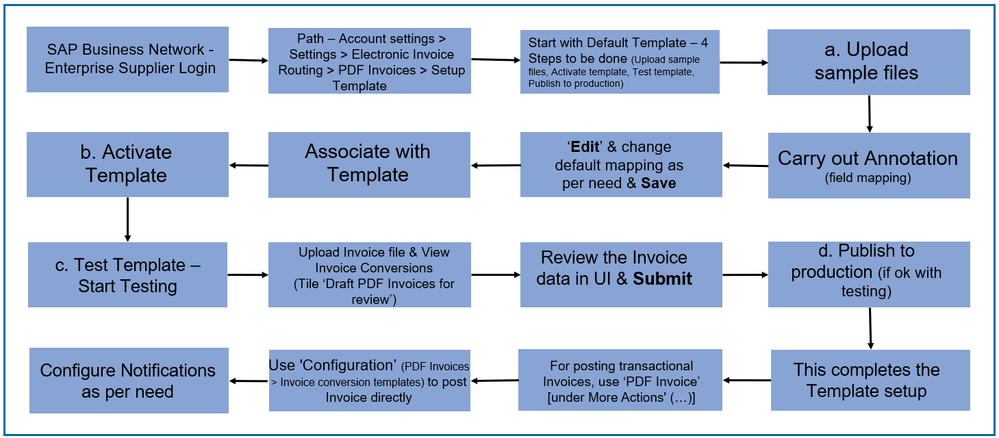
System Setup Details
Enterprise Supplier need to follow below process to set up the Intelligent Invoice Conversion solution. You can also refer this video for Setup Demo. The process starts with Enterprise Supplier logging into SAP Business Network with link supplier.ariba.com.
Kindly note that if you are trying this in TDD (Test, Demo & Development) environment with a Commerce Automation flow, you may face this Error - 'You cannot login to view documents using a non-standalone test account. Please use an Ariba Network standalone test account'. Kindly refer Support Note KB0404410 for more details. Vendor Upload File (VUF) can be tried to overcome this error. Please refer Notes 165807 & 194276 for more details on VUF.
For setup, the path to follow is: 'Account settings' at top right > Settings > Electronic Invoice Routing > PDF Invoices > Setup Template. Invoice Conversion Template represents the layout & data of your Invoice file. It is used to process invoices that match a specific template, extracting the invoice data and converting it into SAP Business Network cXML invoices. It is recommended to start with Default template. Custom template can be used later once the process with Default template is established. Custom template is used for the Buyer who has custom fields incorporated in the Invoice.
4 Steps are involved with setup of Template:
- Upload sample files
- Activate template
- Test template
- Publish to production
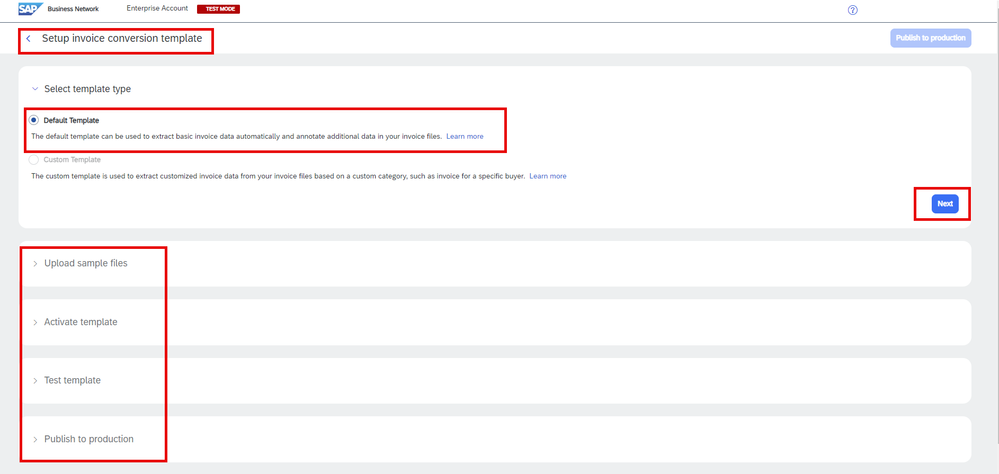
1. Upload sample files
Sample file can either be PDF or image format (PNG, JPEG or TIFF). Each file must contain only one invoice. Make sure that sample files for a specific template have a consistent layout. While the number of line items can vary in each sample file, the structure of the invoice data should remain similar. Each sample file must be unique & should not contain the same data. It is recommended to upload at least 2 files. The sample file name should not include any of the following characters: &, “, ‘, <, >. Kindly refer below screen shot from system for more details.
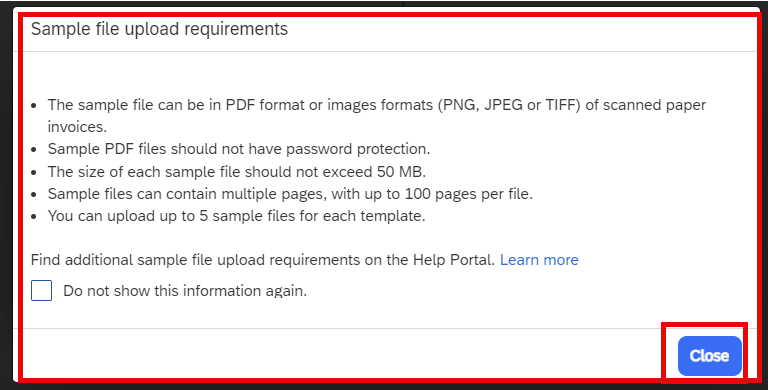
Once valid sample file is loaded, the Status changed to 'Uploaded' as seen in screen below.

2. Activate template
To activate a template, you need to annotate the sample file, associate it with the template & then 'Activate template'. Annotations are used to map the invoice data in your PDF or (scanned) paper invoice documents to the available out-of-the-box invoice fields. When an invoice is uploaded, the matching template with annotations is used to convert the invoice data into the SAP Business Network cXML invoice format.
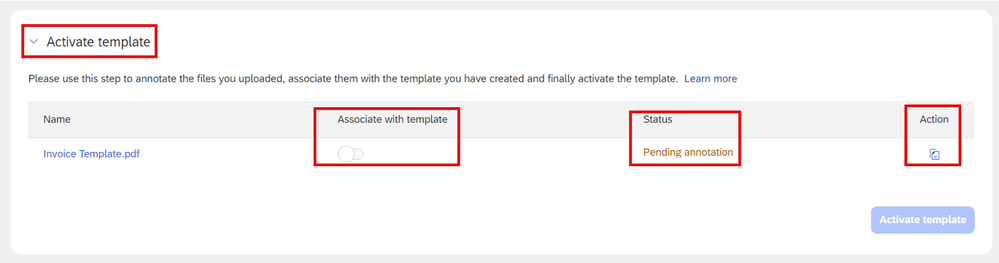
Use path Action > Review and Annotate > a new Tab is opened where you can annotate (map fields). Kindly note that the Artificial Intelligence (AI) engine maps the fields on its own. We need to verify & change as needed. To change the default mapping, click Edit (top right) > then click on particular Field. Click on blue highlighted Field on image to map (or change existing) to Standard Invoice field. Use options 'Next Page' & 'Line Items' for further mapping.
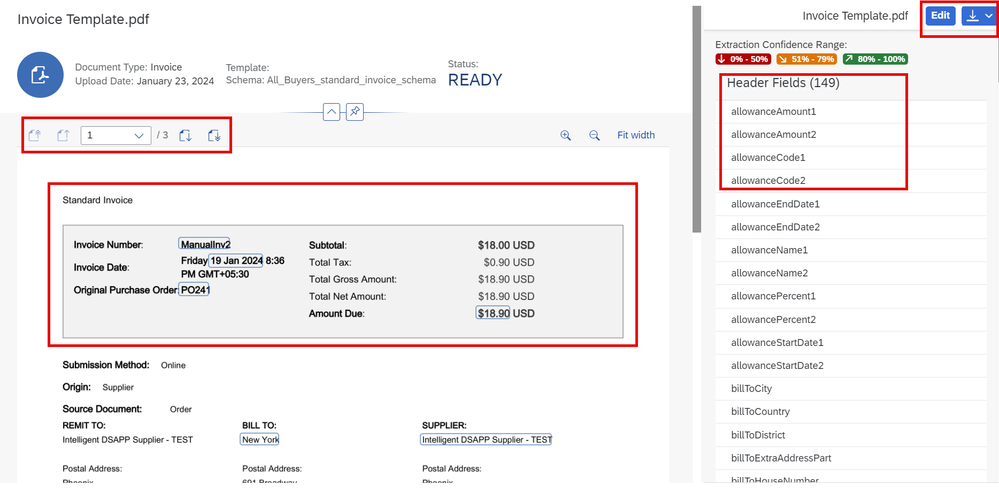
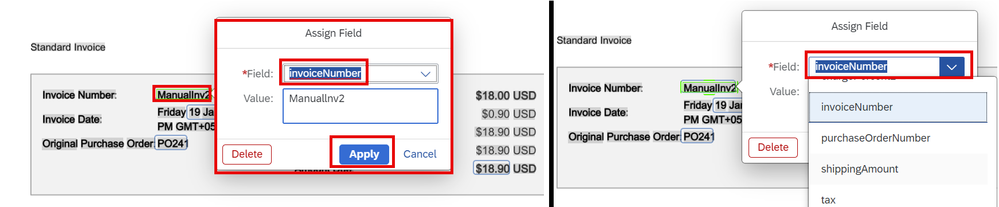
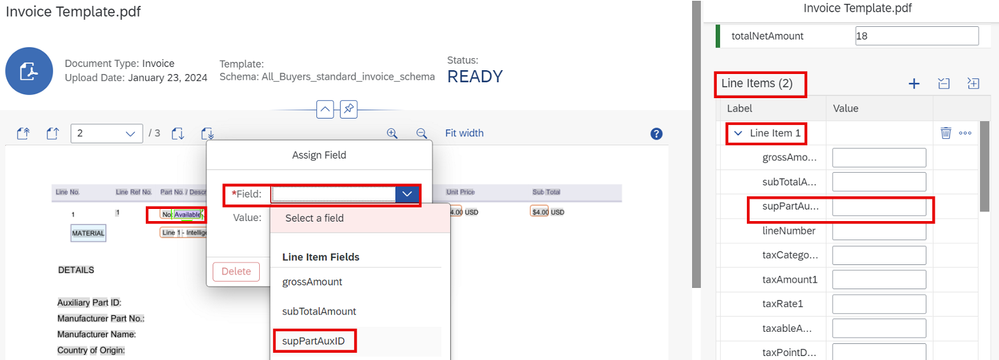
You can use 'Value' on image or Line Item 1 (right side) to edit text and map accordingly. Save the changes once done. You can also download the mapping as csv/json/text file. Note that the Status on original page has now changed from 'Pending annotation' to 'Pending association'. Next, 'Associate with template' & then 'Activate template'.
3. Test template
Next step is to test the Template with 'Start testing'. On next screen, select Buyer & upload Invoice file for testing (Browse, select file & Upload). You can use same file as for Template and edit the values as needed for new Invoice to be posted.
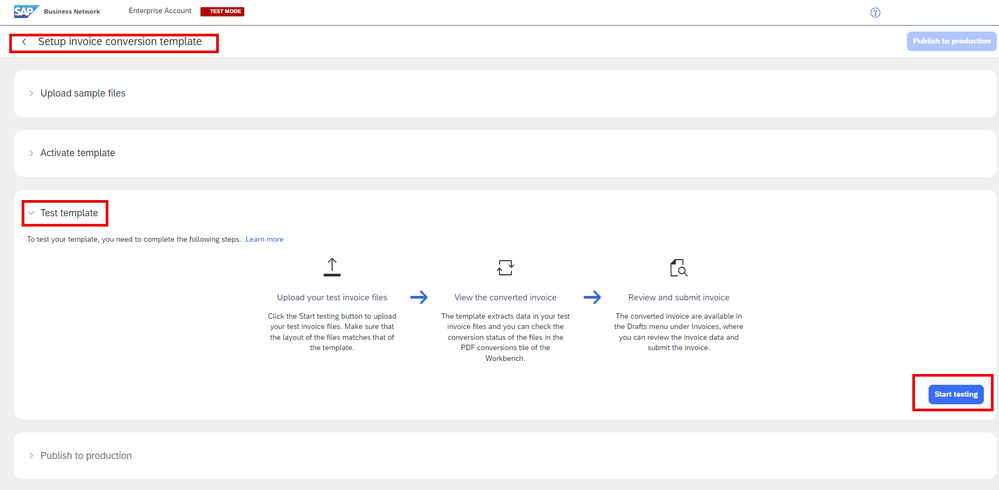
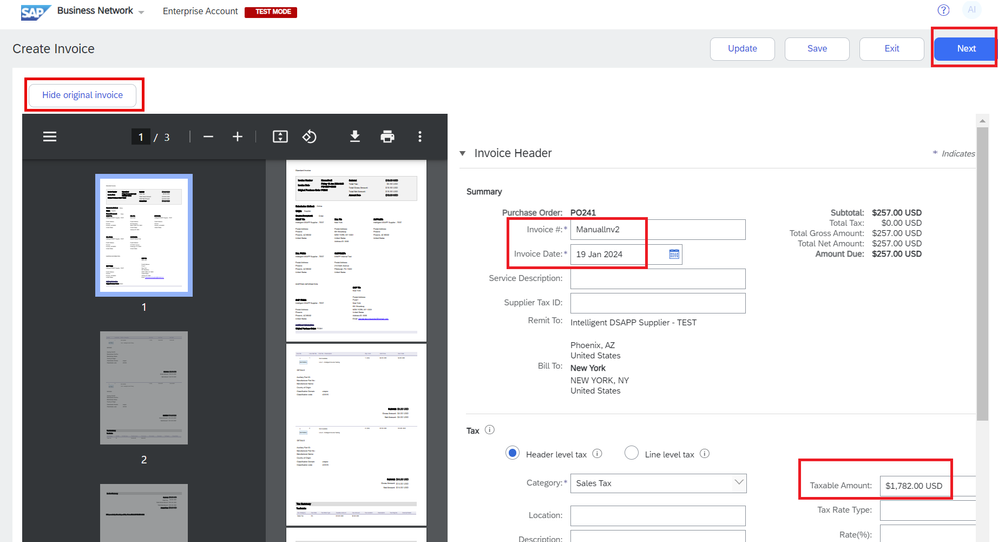
Note: While submitting Invoice on UI, you may receive error 'This buyer does not allow attachments for invoices'. This happens if the Buyer has not set the 'Default Transaction Rules' to allow supplier to submit Invoice with attachments. The uploaded invoice file gets attached to UI Invoice by default. You can delete the attachment if Buyer has no plan to allow Invoice attachments. It is recommended to talk to Buyer to set the rule.
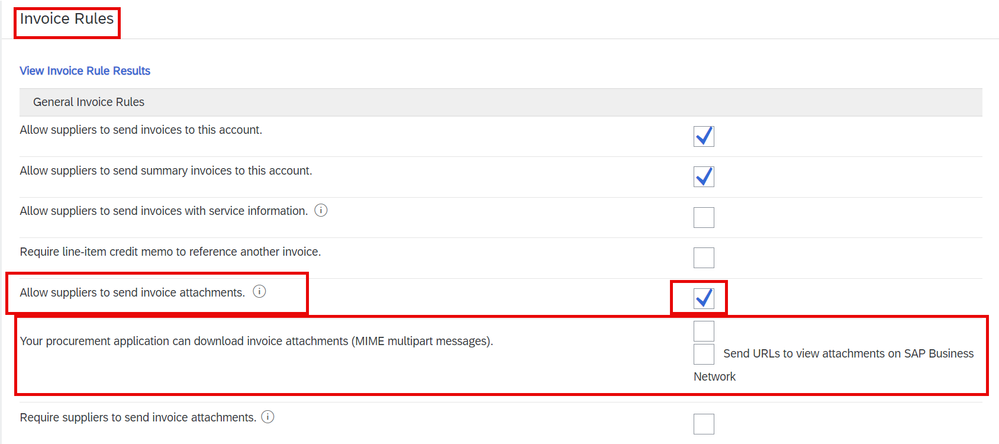
Default Transaction Rules > General Invoice Rules - Allow suppliers to send invoice attachments. Once done, you get 2 more options, select one as appropriate.
4. Publish to production
We can continue to test further or if satisfied with testing, can publish the template to production. For this, Supplier now goes back to Template ('Account settings' at top right > Settings > Electronic Invoice Routing > PDF Invoices) and select checkbox 'The template is ready to be published to production.' and click 'Publish to production'.
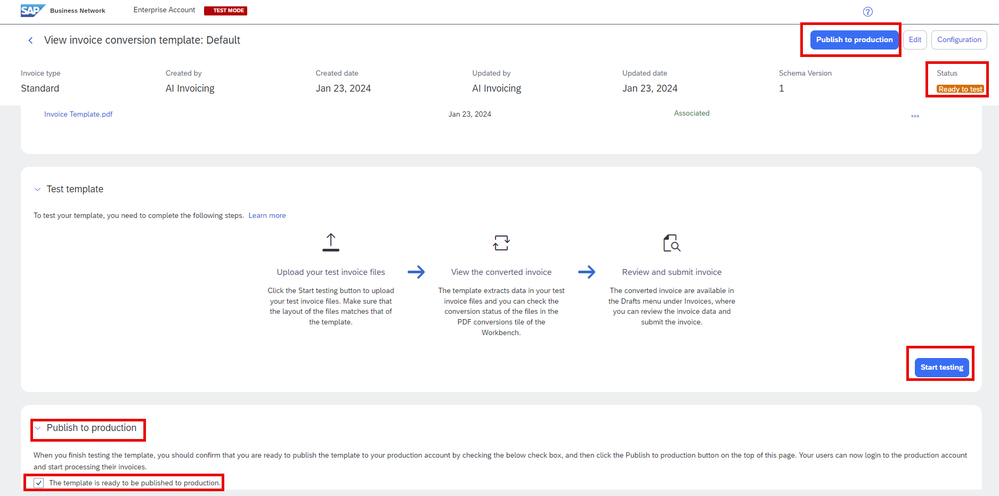
Status of template remains 'Publishing to production' for some time and then changes to 'Published to production'.
Transactional Invoice Upload & further Configuration
Supplier can now see that under 'More Actions' (…), the new option of 'PDF Invoice' is available (if not already using the earlier PDF Invoicing solution). This 'PDF Invoice' option can now be used to upload transactional Invoices using Intelligent Invoice Conversion solution.
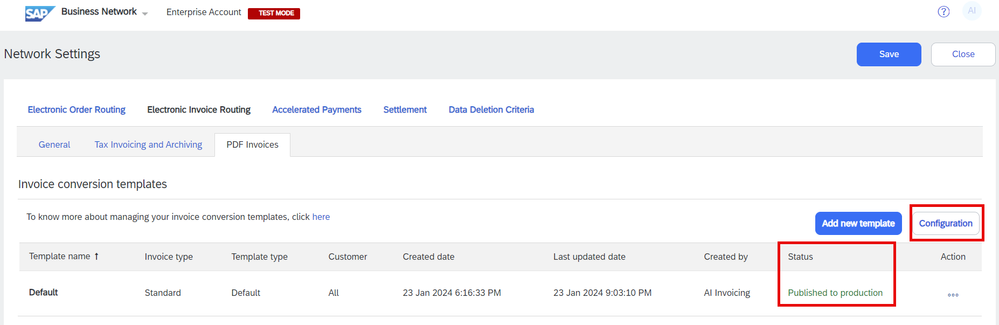
Once the overall process is refined & stabilized, the uploaded Invoices can be configured to be posted directly without manual intervention. 'Configuration' option (PDF Invoices > Invoice conversion templates) can be used for the same.
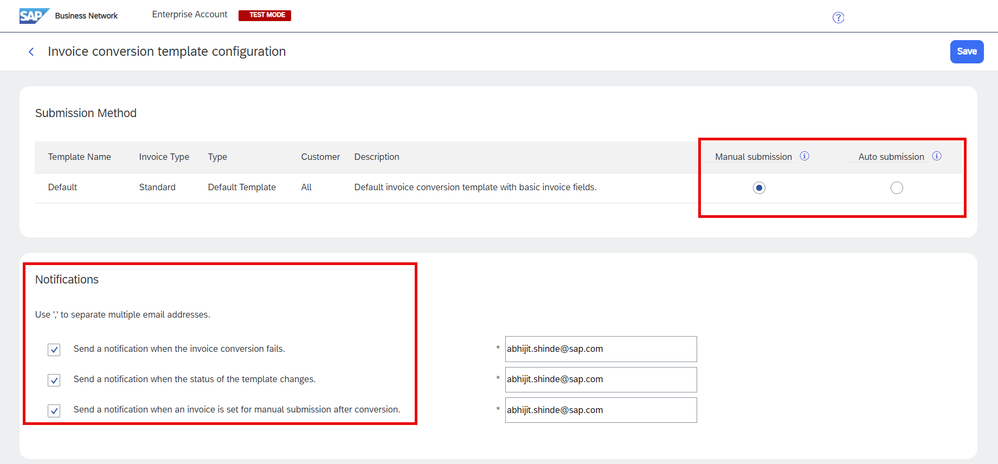
At same place, notifications for one or more Email IDs can be configured in case invoice conversion fails, status of template changes or when invoice is ready for manual submission.
Conclusion
Intelligent Invoice Conversion solution is a big step in optimizing the Invoicing process further. It is yet another example of how AI can simplify & bring efficiency to business processes. Requesting all to explore & embrace this innovation. Here is the consolidated list of important resources for quick referral.
- Intelligent Invoice Conversion Overview Video
- AI Value Calculator for SAP Business Network Invoice Automation
- Pre-requisites to Enable Intelligence Invoice PDF Conversion in Business Network
- Setup Demo
- SAP Help - Intelligent Invoice Conversion
Note: Kindly refer 'Comments' for updates to the Blog Post. Also requesting all to enter Comments if you have anything to add further which can be helpful to all.
- SAP Managed Tags:
- SAP Ariba Invoice Management,
- SAP Ariba Procurement
You must be a registered user to add a comment. If you've already registered, sign in. Otherwise, register and sign in.
-
Business Trends
113 -
Business Trends
15 -
Event Information
44 -
Event Information
4 -
Expert Insights
18 -
Expert Insights
28 -
Life at SAP
32 -
Product Updates
253 -
Product Updates
29 -
Technology Updates
82 -
Technology Updates
15
- SAP Ariba Procure to Order 2405 Release Key Innovations in Spend Management Blogs by SAP
- INTELLIGENT INVOICE CONVERSION(IIC) in Spend Management Blogs by Members
- SAP Ariba 2402 Release Key Innovations Preview in Spend Management Blogs by SAP
- SAP Ariba Category management Technical Architecture and BTP Integration setup Guidelines in Spend Management Blogs by SAP
| User | Count |
|---|---|
| 17 | |
| 4 | |
| 3 | |
| 2 | |
| 1 | |
| 1 | |
| 1 | |
| 1 | |
| 1 | |
| 1 |
