
- SAP Community
- Products and Technology
- Technology
- Technology Blogs by SAP
- How to set up SAP AppGyver in your Business Techno...
Technology Blogs by SAP
Learn how to extend and personalize SAP applications. Follow the SAP technology blog for insights into SAP BTP, ABAP, SAP Analytics Cloud, SAP HANA, and more.
Turn on suggestions
Auto-suggest helps you quickly narrow down your search results by suggesting possible matches as you type.
Showing results for
former_member36
Participant
Options
- Subscribe to RSS Feed
- Mark as New
- Mark as Read
- Bookmark
- Subscribe
- Printer Friendly Page
- Report Inappropriate Content
12-16-2021
2:33 PM
This blog post will teach you how to set up AppGyver in your existing SAP Business Technology Platform (SAP BTP) Subaccount. You can choose between a free plan and the standard plan during setup.
To try out SAP AppGyver, it is enough to activate the free plan.
SAP AppGyver is a service within the SAP Business Technology Platform. With SAP AppGyver you have a no-code platform that allows you to build your apps without writing a single line of code.
To activate SAP AppGyver and SAP Business Application Studio, use the Booster Function (described in more detail in this tutorial) of the SAP BTP Cockpit. This will start the setup wizard and do the installation for both of the tools automatically for you.
To activate only SAP AppGyver within your existing subaccount, we need to go through the following steps:
1. Make sure Cloud Foundry is enabled in your subaccount
Within your subaccount on the Overview page is the Cloud Foundry Environment tab. If Cloud Foundry is enabled, you will find API Endpoint details as well as the option to disable Cloud Foundry. If you don't see any details here, activate Cloud Foundry by clicking on the activate Cloud Foundry button.
2. Add the AppGyver Entitelments and Service
On the subaccount level, click on Entitlements on the left side and add the SAP AppGyver service via Configure Entitlements. Here you can select the individual plans that will be available later when creating the service.
Add your selected Services.
After you have set the Entitlements, you have to activate the service. To do this, click on the Service Marketplace tab on the left and search for SAP AppGyver. Click on the service to see details and click on Create to configure the service for the subaccount. Select the plan that suits you (free or standard) and click create. If you can't see one of the two plans here, it's possible that the Entitlements are not set correctly.
SAP AppGyver is now successfully activated as a service within the subaccount and is just waiting for your first project.
3. Create a Role Collection for SAP AppGyver
Now you want to start right away, but you get the message: SAP AppGyver - Access denied.
This is because you have not yet given your user the necessary roles.
Creating a role collection allows you to organize the different roles in your organization. Click on Role Collections on the left side. In our case, we create a role collection for admin users. Here, you can also create additional role collections for developers.
Add the following roles (for admin access) to your Admin Role Collection:
RegistryAdmin
AppGyverAdmin
For your Developer Role Collection, the following roles are suitable:
AppGyverDeveloper
RegistryDeveloper
After successfully creating your Role Collections, you have to add yourself as a user. You can add your respective users within your created Role Collection via the ID.
Now you can use SAP AppGyver and realize your first projects!
If you still get an Access Denied error message, even though you have created the roles and assigned them to your user, it makes sense to reload the page and delete the cookies or access SAP AppGyver via the incognito mode.
4. Create your SAP AppGyver Bookmark
Now that you have access to SAP AppGyver, of course, you want to be able to access it quickly. The easiest way to do this is via a bookmark. Navigate to Instances and Subscriptions in your subaccount and you will find SAP AppGyver under the Subscriptions tab. Open the app and create a bookmark.
Now you can use SAP AppGyver and realize your first projects!
Here you can find more tutorials on SAP AppGyver to get started.
Do you have additional questions regarding SAP AppGyver?
Feel free to ask your SAP AppGyver questions to the SAP Community
Have fun developing!
To try out SAP AppGyver, it is enough to activate the free plan.
SAP AppGyver is a service within the SAP Business Technology Platform. With SAP AppGyver you have a no-code platform that allows you to build your apps without writing a single line of code.
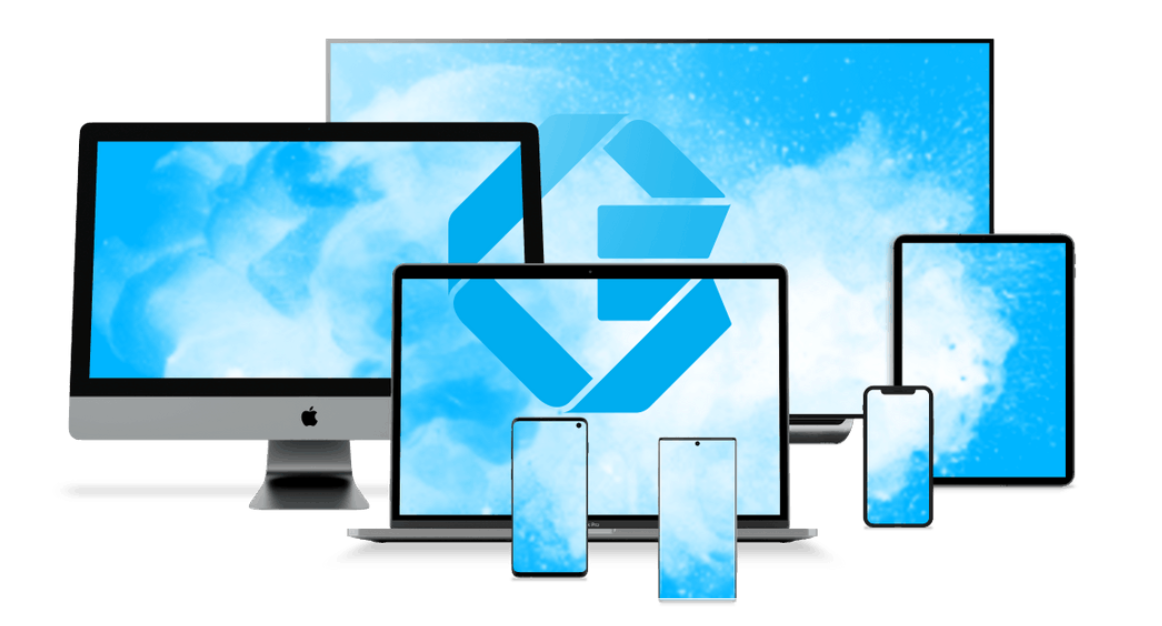
SAP AppGyver
To activate SAP AppGyver and SAP Business Application Studio, use the Booster Function (described in more detail in this tutorial) of the SAP BTP Cockpit. This will start the setup wizard and do the installation for both of the tools automatically for you.
To activate only SAP AppGyver within your existing subaccount, we need to go through the following steps:
- Make sure Cloud Foundry is enabled in your subaccount
- Add the SAP AppGyver Entitlements and Service
- Create a Role Collection for SAP AppGyver
- Create your SAP AppGyver Bookmark
1. Make sure Cloud Foundry is enabled in your subaccount
Within your subaccount on the Overview page is the Cloud Foundry Environment tab. If Cloud Foundry is enabled, you will find API Endpoint details as well as the option to disable Cloud Foundry. If you don't see any details here, activate Cloud Foundry by clicking on the activate Cloud Foundry button.
2. Add the AppGyver Entitelments and Service
On the subaccount level, click on Entitlements on the left side and add the SAP AppGyver service via Configure Entitlements. Here you can select the individual plans that will be available later when creating the service.

Set SAP AppGyver Entitelments
Add your selected Services.
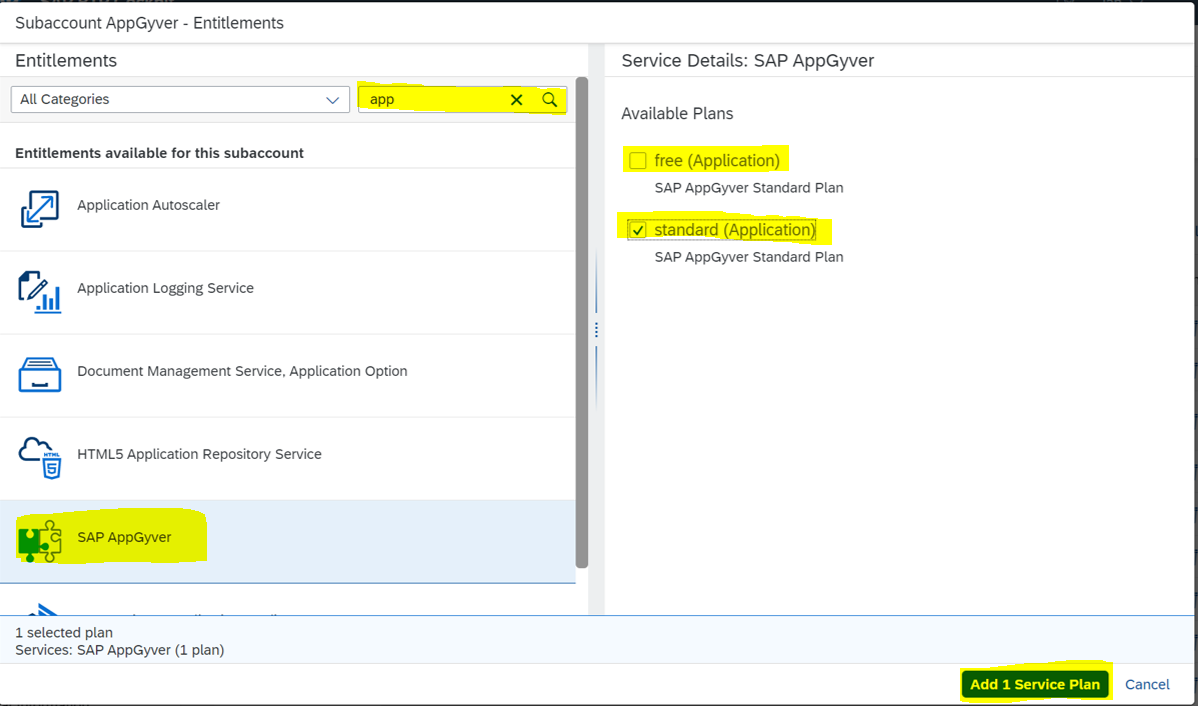
Search for SAP AppGyver and add the services
After you have set the Entitlements, you have to activate the service. To do this, click on the Service Marketplace tab on the left and search for SAP AppGyver. Click on the service to see details and click on Create to configure the service for the subaccount. Select the plan that suits you (free or standard) and click create. If you can't see one of the two plans here, it's possible that the Entitlements are not set correctly.

Create the SAP AppGyver Service for your subaccount
SAP AppGyver is now successfully activated as a service within the subaccount and is just waiting for your first project.
3. Create a Role Collection for SAP AppGyver
Now you want to start right away, but you get the message: SAP AppGyver - Access denied.

SAP AppGyver - Access Denied Error
This is because you have not yet given your user the necessary roles.
Creating a role collection allows you to organize the different roles in your organization. Click on Role Collections on the left side. In our case, we create a role collection for admin users. Here, you can also create additional role collections for developers.
Add the following roles (for admin access) to your Admin Role Collection:
RegistryAdmin
AppGyverAdmin
For your Developer Role Collection, the following roles are suitable:
AppGyverDeveloper
RegistryDeveloper

Add Role Collection
After successfully creating your Role Collections, you have to add yourself as a user. You can add your respective users within your created Role Collection via the ID.
Now you can use SAP AppGyver and realize your first projects!
If you still get an Access Denied error message, even though you have created the roles and assigned them to your user, it makes sense to reload the page and delete the cookies or access SAP AppGyver via the incognito mode.
4. Create your SAP AppGyver Bookmark
Now that you have access to SAP AppGyver, of course, you want to be able to access it quickly. The easiest way to do this is via a bookmark. Navigate to Instances and Subscriptions in your subaccount and you will find SAP AppGyver under the Subscriptions tab. Open the app and create a bookmark.
Now you can use SAP AppGyver and realize your first projects!
Here you can find more tutorials on SAP AppGyver to get started.
Do you have additional questions regarding SAP AppGyver?
Feel free to ask your SAP AppGyver questions to the SAP Community
Have fun developing!
- SAP Managed Tags:
- SAP Business Application Studio,
- SAP Build Apps,
- SAP Business Technology Platform
Labels:
10 Comments
You must be a registered user to add a comment. If you've already registered, sign in. Otherwise, register and sign in.
Labels in this area
-
ABAP CDS Views - CDC (Change Data Capture)
2 -
AI
1 -
Analyze Workload Data
1 -
BTP
1 -
Business and IT Integration
2 -
Business application stu
1 -
Business Technology Platform
1 -
Business Trends
1,658 -
Business Trends
112 -
CAP
1 -
cf
1 -
Cloud Foundry
1 -
Confluent
1 -
Customer COE Basics and Fundamentals
1 -
Customer COE Latest and Greatest
3 -
Customer Data Browser app
1 -
Data Analysis Tool
1 -
data migration
1 -
data transfer
1 -
Datasphere
2 -
Event Information
1,400 -
Event Information
76 -
Expert
1 -
Expert Insights
177 -
Expert Insights
348 -
General
1 -
Google cloud
1 -
Google Next'24
1 -
GraphQL
1 -
Kafka
1 -
Life at SAP
780 -
Life at SAP
14 -
Migrate your Data App
1 -
MTA
1 -
Network Performance Analysis
1 -
NodeJS
1 -
PDF
1 -
POC
1 -
Product Updates
4,575 -
Product Updates
392 -
Replication Flow
1 -
REST API
1 -
RisewithSAP
1 -
SAP BTP
1 -
SAP BTP Cloud Foundry
1 -
SAP Cloud ALM
1 -
SAP Cloud Application Programming Model
1 -
SAP Datasphere
2 -
SAP S4HANA Cloud
1 -
SAP S4HANA Migration Cockpit
1 -
Technology Updates
6,871 -
Technology Updates
485 -
Workload Fluctuations
1
Related Content
- Kyndryl Shines a Spotlight on Master Data at 2024 Sapphire Orlando in Technology Blogs by SAP
- Want to learn more about SAP Master Data Governance at SAP Sapphire 2024? in Technology Blogs by SAP
- Unlocking the Potential of Business AI: Engineering Best Practices in Technology Blogs by SAP
- How to Connect a Fieldglass System to SAP Start in Technology Blogs by SAP
- Integrating SAP S/4HANA with Kafka via SAP Advanced Event Mesh: Part1 – Outbound connection in Technology Blogs by Members
Top kudoed authors
| User | Count |
|---|---|
| 14 | |
| 11 | |
| 11 | |
| 10 | |
| 10 | |
| 8 | |
| 7 | |
| 7 | |
| 7 | |
| 7 |