
- SAP Community
- Products and Technology
- Technology
- Technology Blogs by SAP
- SAP Build Process Automation – Screen auto capturi...
- Subscribe to RSS Feed
- Mark as New
- Mark as Read
- Bookmark
- Subscribe
- Printer Friendly Page
- Report Inappropriate Content
Introduction
Hello everyone. In this blog post, I am going to explain about a new feature in the recorder - Auto capturing of screens.
In earlier versions of the recorder, when the screen changes in the application, the recorder shows a capture hint. This reminds the user to capture a screen. After that the user clicks on the camera icon to capture a screen. Now, the recorder is enhanced such that, as and when any screen changes are detected, it automatically initiates the capture and captures the screen. This enhances the user experience while using the recorder.
Prerequisites
The minimum version of Components required to use this feature
Desktop Agent: 2.0.30.45 / 3.8.45
Chrome / Edge Extension: 2.0.30.47
SDK: 1.30.45
Here are the steps to auto capture of a screen while recording:
Open SAP Build Process automation application.
Create a new task automation project in Cloud Studio. Once the project is created, a new tab will be opened.

Fig 1: New Project
Click on Create to start with a new Application. All the applications running in our system will be listed down. 
Fig 2: Create Application
Choose the application to record and click “Record” button. I am using SAP GUI for Windows application to explain this feature.

Fig 3: Choose Application to record
Once the recorder appears, press “Record” button and screen capture is initiated. The capture mode of the recorder is shown at the top right region of the recorder.
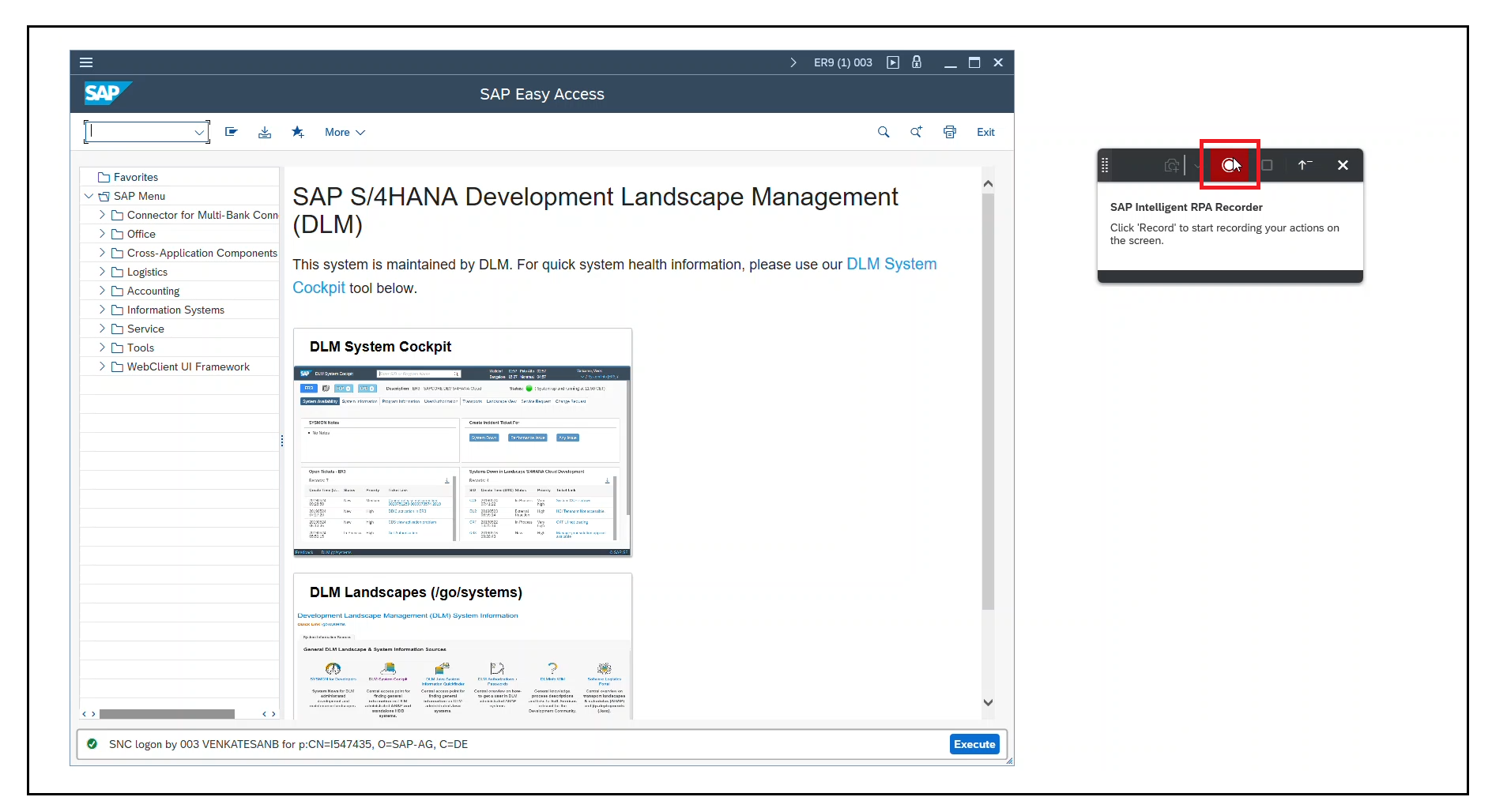
Fig 4: Start recording

Fig 5: Recorder's Capture mode
Now I will provide a transaction code “xd01” in the SAP Easy Page which will take me to the new screen. Once a new screen appears, the recorder detects the screen change and initiates the screen capture immediately.

Fig 6: Screen change detected
First, the recorder waits for the screen to load. Once the screen loads completely, the recorder starts capturing the screen data with green border around the application and capture progress in the recorder.

Fig 7: Capturing the screen
If the recorder encounters a screen which can be captured automatically, it changes its capture mode to automatic. Similarly, if the recorder encounters a screen which cannot be captured automatically, it changes its capture mode to manual. This behavior can be seen while recording web applications
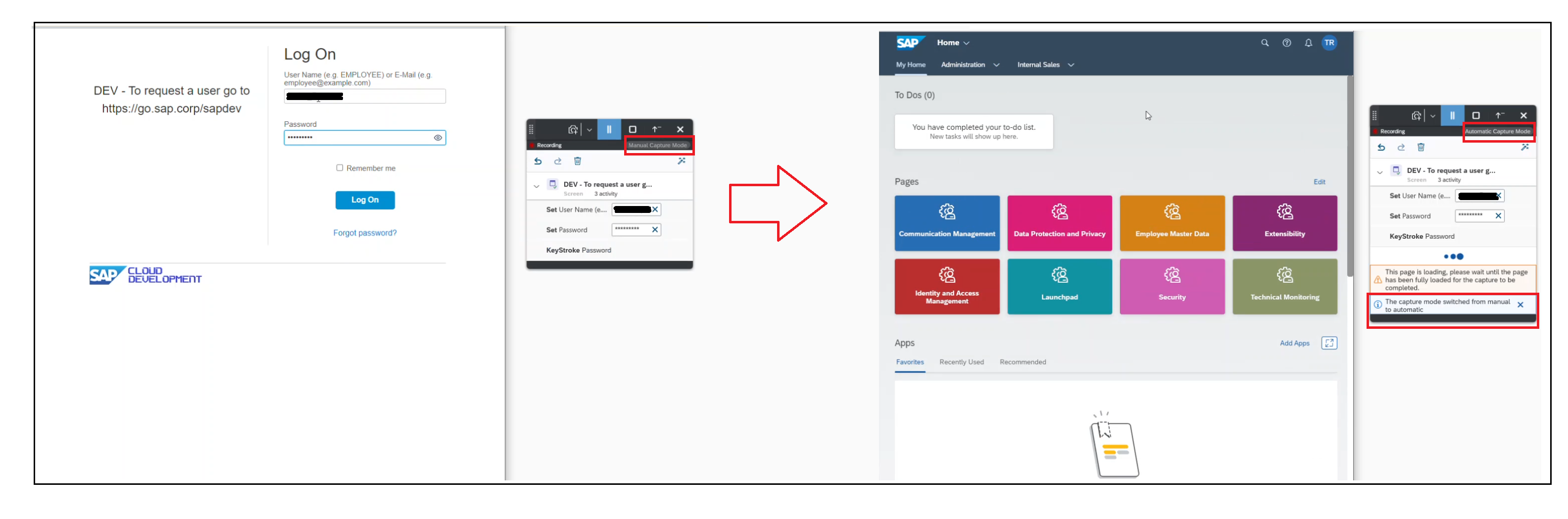
Fig 8: Automatic Capture mode change
Supported technologies and frameworks:
- Windows applications
- SAP Win GUI For Windows
- Web
- SAP Web GUI for HTML
- SAPUI5
- SuccessFactors
- ARIBA
- ByDesign
- Concur
User can change the capture mode at any point of time in the recorder which is present under the dropdown of the Capture button. 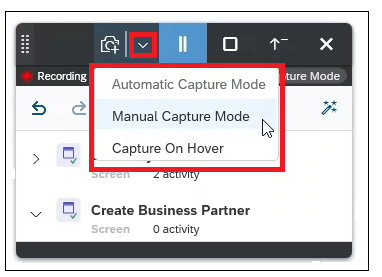
Fig 9: Change Capture mode
After performing all activities in the application, stop the recording and press “Export” button to export the recorded activities to cloud studio. Once the export to cloud studio is completed, the automation is ready for execution.

Fig 10: Automation Editor

Fig 11: Application Editor
Conclusion:
We have seen how auto capture can be used to capture screens automatically while recording the applications. Please refer below resources for more information on screen auto capturing capability.
Useful resources:
For more information on SAP Build Process Automation, please refer to the following sources:
- Exchange knowledge: SAP Community | Q&A | Blogs
- Explore: SAP Product Page | Product Demo
- Learn more: SAP Help Portal | SAP Learning Journey
- Follow us on LinkedIn, Twitter, and YouTube
- SAP Managed Tags:
- SAP Intelligent Robotic Process Automation,
- SAP Build Process Automation
You must be a registered user to add a comment. If you've already registered, sign in. Otherwise, register and sign in.
-
ABAP CDS Views - CDC (Change Data Capture)
2 -
AI
1 -
Analyze Workload Data
1 -
BTP
1 -
Business and IT Integration
2 -
Business application stu
1 -
Business Technology Platform
1 -
Business Trends
1,658 -
Business Trends
116 -
CAP
1 -
cf
1 -
Cloud Foundry
1 -
Confluent
1 -
Customer COE Basics and Fundamentals
1 -
Customer COE Latest and Greatest
3 -
Customer Data Browser app
1 -
Data Analysis Tool
1 -
data migration
1 -
data transfer
1 -
Datasphere
2 -
Event Information
1,400 -
Event Information
75 -
Expert
1 -
Expert Insights
177 -
Expert Insights
352 -
General
1 -
Google cloud
1 -
Google Next'24
1 -
GraphQL
1 -
Kafka
1 -
Life at SAP
780 -
Life at SAP
14 -
Migrate your Data App
1 -
MTA
1 -
Network Performance Analysis
1 -
NodeJS
1 -
PDF
1 -
POC
1 -
Product Updates
4,575 -
Product Updates
394 -
Replication Flow
1 -
REST API
1 -
RisewithSAP
1 -
SAP BTP
1 -
SAP BTP Cloud Foundry
1 -
SAP Cloud ALM
1 -
SAP Cloud Application Programming Model
1 -
SAP Datasphere
2 -
SAP S4HANA Cloud
1 -
SAP S4HANA Migration Cockpit
1 -
Technology Updates
6,871 -
Technology Updates
489 -
Workload Fluctuations
1
- Develop with Joule in SAP Build Code in Technology Blogs by SAP
- SAP BTP FAQs - Part 1 (General Topics in SAP BTP) in Technology Blogs by SAP
- SAP Pipeline Concept and B2B TPM testing in Technology Blogs by Members
- The 2024 Developer Insights Survey: The Report in Technology Blogs by SAP
- Vectorize your data for Infuse AI in to Business using Hana Vector and Generative AI in Technology Blogs by Members
| User | Count |
|---|---|
| 20 | |
| 11 | |
| 9 | |
| 9 | |
| 8 | |
| 8 | |
| 7 | |
| 6 | |
| 6 | |
| 6 |