
- SAP Community
- Products and Technology
- CRM and Customer Experience
- CRM and CX Blogs by SAP
- Embedded Reports in SAP Cloud for Customer
CRM and CX Blogs by SAP
Stay up-to-date on the latest developments and product news about intelligent customer experience and CRM technologies through blog posts from SAP experts.
Turn on suggestions
Auto-suggest helps you quickly narrow down your search results by suggesting possible matches as you type.
Showing results for
Employee
Options
- Subscribe to RSS Feed
- Mark as New
- Mark as Read
- Bookmark
- Subscribe
- Printer Friendly Page
- Report Inappropriate Content
05-07-2021
5:45 PM
As an administrator, you can select reports and embed them in the User Interface (e.g. add reports to the Ticket Thing Inspector). You can also map the data between the work center view fields and the embedded report fields so that the system filters the report data based on the supplied mapping. This blog will help you to understand how to embed report and map screen fields to report selection, how to edit and how to remove it from the work center view.
Add an Embedded Report
Let’s think of a typical scenario. You are a user and, in your Tickets Overview screen, you would like to see a report which shows all Ticket Interaction. You know there is a report which is available for this and you would like to embed this one to the Ticket TI for a quick visualization.
To embed a report in a specific screen, please ensure the report is assigned to the work center view you’re trying to embed it. After checking report assignments, you can proceed with these steps:
*As you can see in the screenshot, we are adding an Embedded Report to the Ticket screen. The report used here was Ticket Interaction and we used as a selection parameter the ID which is available in the screen. That way, the report will show all interactions for this specific Ticket ID.
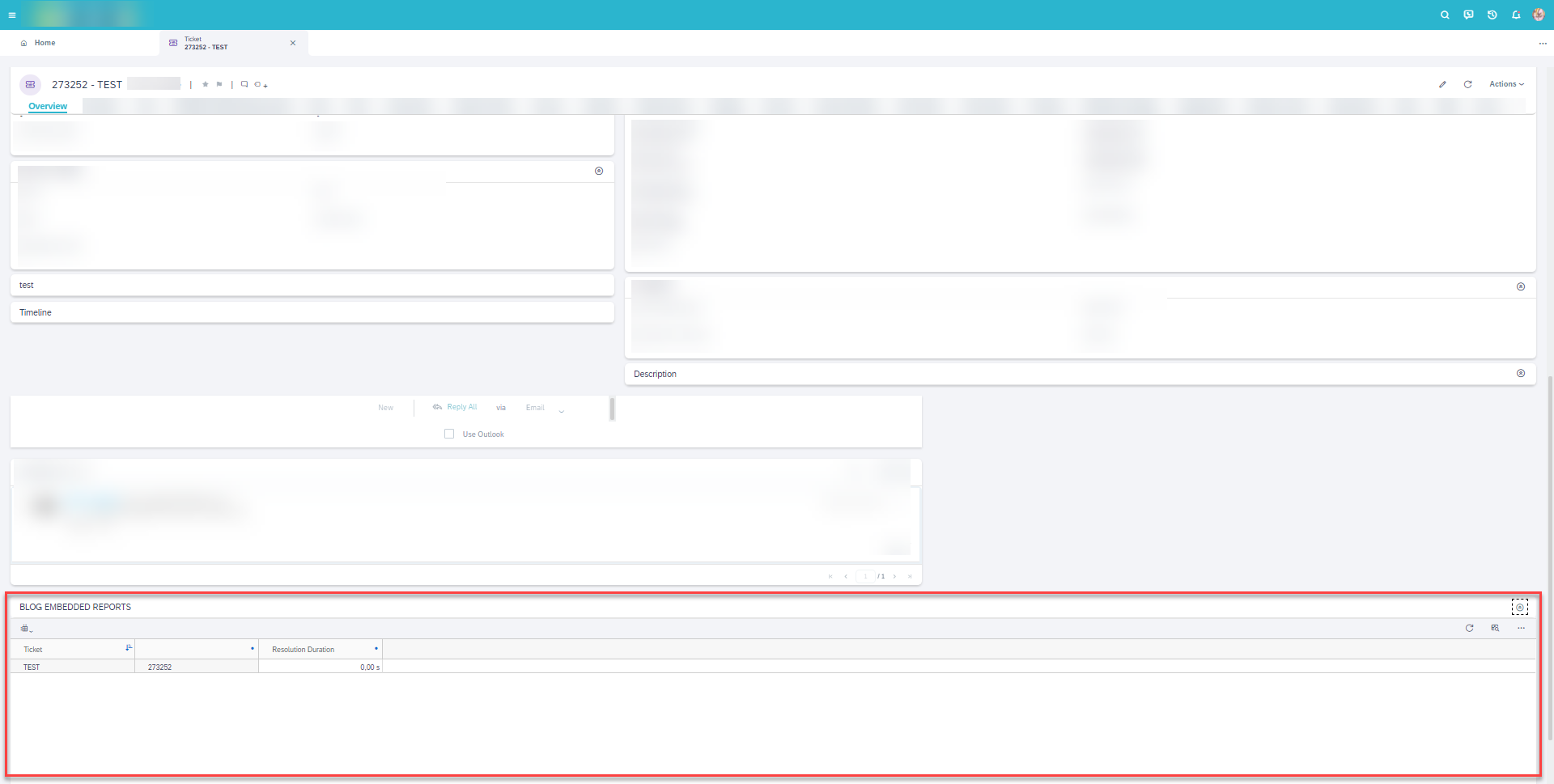
Edit an Embedded Report
When editing an embedded report, you will be able to rename it, add it to summary pdf or change those mapped parameters. If you need to edit it, follow the first two steps of adding an embedded report and then proceed as followed:
Delete an Embedded Report
If an embedded report is not required anymore, you can follow these steps to delete the embedded report. In this case again, use the first two steps from the adding/editing embedded report
Troubleshooting Embedded Report Issues
The system currently does not have an option to adjust the size of an embedded report in a document screen. Furthermore, the system allows to add one report view at a time. Finally, if a report was changed after it was embedded, the report metadata has changed. If you try to apply a filter, those newly added fields will not appear as options. You will need to remove the embedded report and add it again to the view. This will recognize the new added fields in the report and hence you will be able to use them as parameters.
For further information and troubleshooting help on Embedded Reports, you can refer to the following documentations:
Working with Embedded Reports
2187249 - Missing Fields When Mapping Parameters in Embedded Reports
2682191 - Error When Mapping Report Field and Screen Field in Embedded Report
2405160 - Language Adaptation: Report View Name Not Translated in Embedded Report
2837979 - Embedded Report Does Not Apply Default Report Variables
2541093 - Error in embedded report: Value not Valid for Variable
3022522 - Missing Currency Conversion for Embedded Reports Selection
Hope you enjoyed reading about this analytical feature available in SAP Cloud for Customer. I will keep coming back to provide you more details about Analytics in Cloud for Customer. Stay tuned.
Add an Embedded Report
Let’s think of a typical scenario. You are a user and, in your Tickets Overview screen, you would like to see a report which shows all Ticket Interaction. You know there is a report which is available for this and you would like to embed this one to the Ticket TI for a quick visualization.
To embed a report in a specific screen, please ensure the report is assigned to the work center view you’re trying to embed it. After checking report assignments, you can proceed with these steps:
- Click on your profile on the top right corner of your screen and select Start Adaptation. The system opens in the Adaptation Mode.
- Open an instance of an object where you want to embed a report(e.g. Customer, Ticket, Sales Quote)
- In the side pane, under Overview, click the back arrow to navigate to View and select the tab in which you want to embed the report.
- Click Add Embedded Report.

- Select a report view from the list.
- In the Embedded Report Header field, define a display name for your report.
- Under Selection, choose a screen field from the drop down and assign it to an appropriate report parameter. Select the‘Is Default’ checkbox if you want the default report selection values to be used.
*As you can see in the screenshot, we are adding an Embedded Report to the Ticket screen. The report used here was Ticket Interaction and we used as a selection parameter the ID which is available in the screen. That way, the report will show all interactions for this specific Ticket ID.
- Under Filter, choose a screen field from the drop down and assign it to an appropriate report parameter.

- Click Apply to add the report to your tab.
- To save your settings, click your profile and select End Adaptation.Now you will see all the interactions in the embedded report which are in line with this Ticket ID
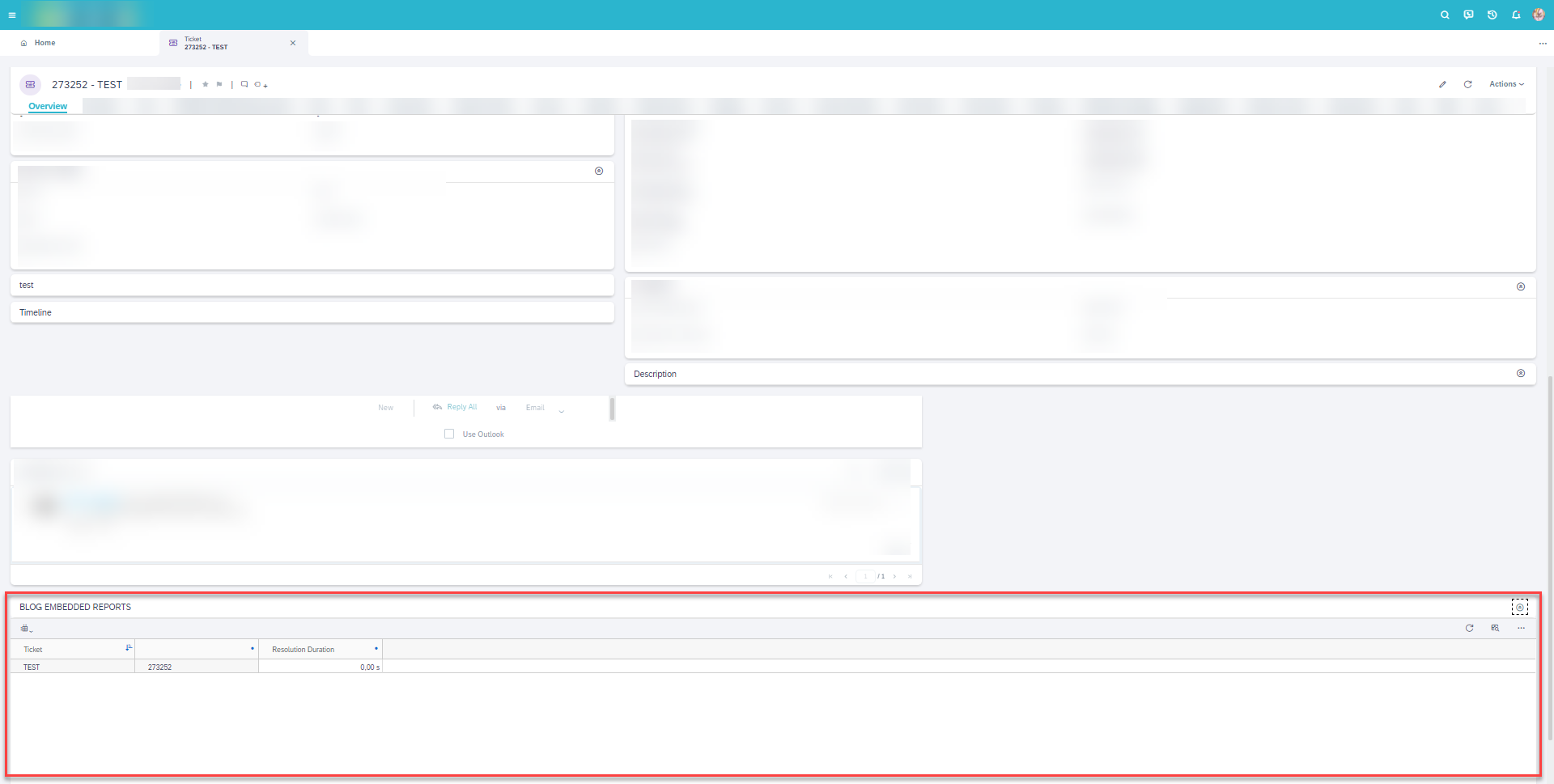
- Please note that if no mapping is provided, the report will display all information user is authorized to view. That’s why in our case we provided the ID as a selection filter.
- When embedding the report and selecting those mapping parameters, only fields of type List (Code Value List), Identifier, Indicator, Datetime and Date along with those fields added to the Header Section of that screen will be available to be selected and mapped.
Edit an Embedded Report
When editing an embedded report, you will be able to rename it, add it to summary pdf or change those mapped parameters. If you need to edit it, follow the first two steps of adding an embedded report and then proceed as followed:
- In the side pane, click the back arrow to navigate to Pane and click Edit.
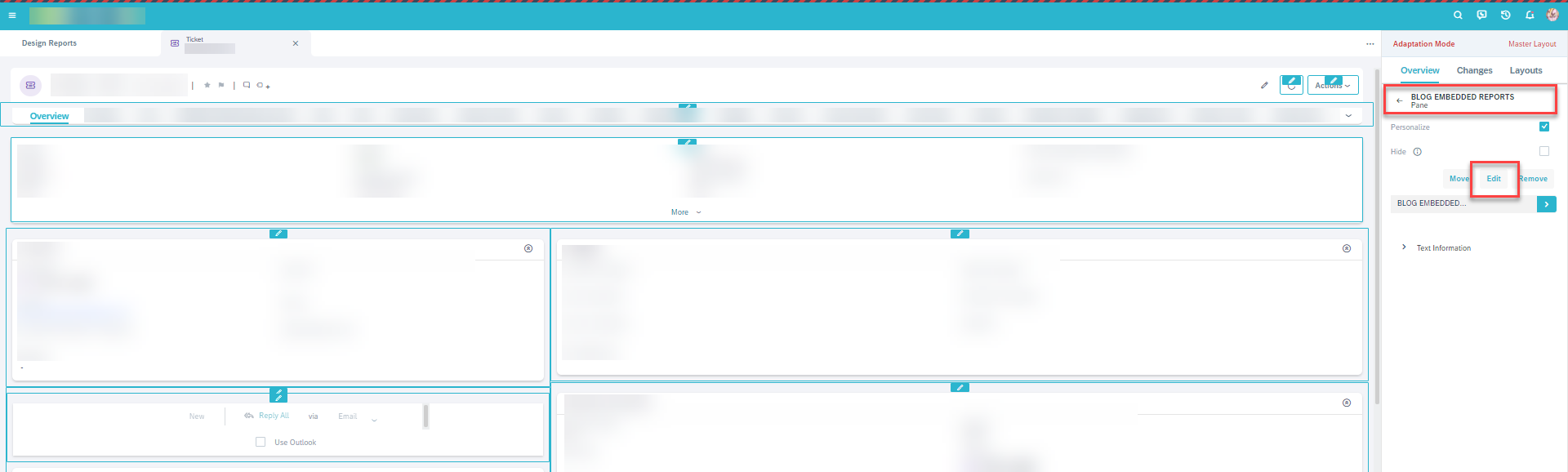
- In the new pop-up window, make your changes such as renaming the report, or adding it to summary pdf.
- Click Apply and end adaptation.
Delete an Embedded Report
If an embedded report is not required anymore, you can follow these steps to delete the embedded report. In this case again, use the first two steps from the adding/editing embedded report
- In the side pane, click the back arrow to navigate to Pane and click Remove.

- Click Apply and End Adaptation.
Troubleshooting Embedded Report Issues
The system currently does not have an option to adjust the size of an embedded report in a document screen. Furthermore, the system allows to add one report view at a time. Finally, if a report was changed after it was embedded, the report metadata has changed. If you try to apply a filter, those newly added fields will not appear as options. You will need to remove the embedded report and add it again to the view. This will recognize the new added fields in the report and hence you will be able to use them as parameters.
For further information and troubleshooting help on Embedded Reports, you can refer to the following documentations:
- Help Center
Working with Embedded Reports
- Common Issues/Questions
2187249 - Missing Fields When Mapping Parameters in Embedded Reports
2682191 - Error When Mapping Report Field and Screen Field in Embedded Report
2405160 - Language Adaptation: Report View Name Not Translated in Embedded Report
2837979 - Embedded Report Does Not Apply Default Report Variables
2541093 - Error in embedded report: Value not Valid for Variable
3022522 - Missing Currency Conversion for Embedded Reports Selection
Hope you enjoyed reading about this analytical feature available in SAP Cloud for Customer. I will keep coming back to provide you more details about Analytics in Cloud for Customer. Stay tuned.
- SAP Managed Tags:
- Data and Analytics,
- C4C Analytics
Labels:
1 Comment
You must be a registered user to add a comment. If you've already registered, sign in. Otherwise, register and sign in.
Labels in this area
-
Business Trends
270 -
Business Trends
13 -
chitchat
1 -
customerexperience
1 -
Event Information
256 -
Event Information
18 -
Expert Insights
30 -
Expert Insights
52 -
Life at SAP
133 -
Life at SAP
1 -
Product Updates
666 -
Product Updates
32 -
SAP HANA Service
1 -
SAPHANACloud
1 -
SAPHANAService
1 -
Technology Updates
453 -
Technology Updates
15
Related Content
- SAP Sales and Service Cloud side-by-side extensions - Development Patterns in CRM and CX Blogs by Members
- crystal report for special term on customers & vendors in CRM and CX Questions
- Utility Product Integration Layer (UPIL) in S/4HANA Utilities for Customer Engagement – Part 1 in CRM and CX Blogs by Members
- SAP MaxAttention Workshop 'Accelerate Business Transformation with AI and Data' (May 14-15, 2024) in CRM and CX Blogs by SAP
- SAP Customer Checkout 2.0 Feature Pack 19 (Released on 26-MARCH-2024) in CRM and CX Blogs by SAP
Top kudoed authors
| User | Count |
|---|---|
| 3 | |
| 2 | |
| 2 | |
| 1 | |
| 1 | |
| 1 | |
| 1 | |
| 1 | |
| 1 | |
| 1 |