
- SAP Community
- Products and Technology
- Human Capital Management
- HCM Blogs by SAP
- Configurable New Hire in SAP SuccessFactors Employ...
- Subscribe to RSS Feed
- Mark as New
- Mark as Read
- Bookmark
- Subscribe
- Printer Friendly Page
- Report Inappropriate Content
This blog post is aimed to provide an overview of this enhancement and answer any questions you may have while also providing you with the best starting platform for using the feature in the 2H 2020 Release.
With the Configurable New Hire feature, you can now flexibly configure the hiring process to cater to different needs in different countries and/or for a different workforce. You can create templates where you specify only the blocks needed for the type of employment you are hiring for – for example, a full-time employee in the United States or a fixed-term contract employee in Germany. This is a more streamlined and tailored hiring process that allows customers to add, remove, and rearrange the order of the blocks as well as add standard and custom MDF objects to the configuration.
This feature is supported for the following hire processes in the 2H 2020 Release:
- Add New Employee
- Add New Employee for Fixed Term
- Rehire Inactive Employee
New in 1H 2021: In the 1H 2021 Release, we will support the Hire Templates within Manage Pending Hires for both Onboarding and Recruiting candidates.
New in 2H 2021: When adding a new employee using the configurable hire template, we now show the 'Basic Data' pop-up when a user has permission to only one custom hire template. This does not apply if the user has permission to only the standard template. Further details regarding this change is available in the What's New Viewer.
New in 1H 2022: In the 1H 2022 Release, we will support the Hire Templates for Add Contingent Workers. Further details regarding this change is available in the What's New Viewer.
New in 1H 2023: We now support Configurable Concurrent Employment, for additional details regarding this feature, please review my blog Configurable Concurrent Employment in Employee Central, and/or review the What's New Viewer.
Highlights of this Enhancement
The main feature of this enhancement is the Hire Template, which you can define a different hiring template for each specific need.
A hire template is a collection of steps (pages), where each step is a group of blocks which can contain HRIS elements and/or standard and custom MDF objects. The purpose of the template is to allow users to customize the order of the objects and even remove some entities that are not required for the hiring process.
The template can hold a maximum of 30 blocks – a combination of HRIS elements as well as standard and custom MDF objects, within 2 to 10 pages.

Example of a custom template with 4 Steps (pages) defined

Example of blocks within a specific Step (page) of a custom template
There are certain requirements that you will need to consider when creating the templates, such as the Identity details (Name Information and Employment ID blocks) must be included in the first step. If using the National ID block within the template, which is optional, it must also be included in the first step. Blocks such as Job Information, cannot be included in the initial step otherwise the system will throw an error when saving the template.
Another important area to consider is the Show in Workflow option (as shown in the above screenshot next to MDF Block Type). This option is for MDF objects only and will allow the user to select whether that object will appear in the Workflow or not. If this setting is set to Yes, the MDF Object data selected during the hiring process will appear in the Workflow. As shown in the screenshot below:

Once these templates are created and permissioned, the hiring manager will see a list of templates they have access to within the supported hire scenarios, such as Add New Employee, Add New Employee for Fixed Term, Rehire Inactive Employee, Add Contingent Worker, or Manage Pending Hires:

As mentioned, these templates can be permissioned so only users (as an example) within a country, company, or those responsible for the hire of a certain workforce can view their specific templates. For example, a hiring manager in Germany needs to hire a full-time employee – this hiring manager does not need access to the hiring templates for the United States. We may want to permission the templates as follows in this example:

In the above example, the hiring manager would then only have access to those permissioned templates, and would see the following when navigating to Add New Employee:

If no templates are permissioned OR only the pre-delivered ‘Standard Hire Template’ is permissioned, the user will automatically bypass the template selection screen and begin hiring the employee using the legacy hire configuration. This will allow customers to circumvent the use of the Hire Templates for specific groups of users if required.
After selecting a template, for example during Add New Employee, the look and feel within the UI is very similar to previous releases, however with the ability to customize the layout and order of steps and blocks. If we want to configure the template with only a few steps which minimizes the number of transitions between pages, it could look like this:

Or if we want to separate the blocks out among multiple steps/pages, it could look like this:

New in 1H 2021: With the 1H 2021 Release, customers can now use the Hire Templates when hiring employees within the Manage Pending Hires tool. This will allow additional flexibility when hiring employees that have data coming from both Onboarding and Recruiting modules. With the support of Manage Pending Hires, there is no additional configuration required for the Hire Templates.
Important Note: The following is expected behavior for mapped data coming from either Recruiting and/or Onboarding:
RCM & ONB 1.0:
- If the block is not configured in the Hire Template, then the values are not saved to the database.
- The only exception to this is the Payment Information blocks – these blocks will still save mapped data and trigger onSave Business Rules that are setup in the configuration.
- Business rules on all other non-configured blocks are ignored.
ONB:
- If the block is not configured in the Hire Template, then the values are saved to the database.
- Business rules for Payment Information blocks will still be triggered (even if not configured) and data will be saved
- Business rules on all other non-configured blocks are ignored.
Configuration
This section will review the configuration and important points that you should be aware of for this feature.
Prerequisite – Modify Hire Template Object and Permission
1. Go to Admin Center > Configure Object Definitions
2. Select Object Definitions > Hire Template
Please Note: This effective-dated object is pre-delivered by SAP SuccessFactors and can be modified to change labels and/or add associations. It is not recommended to add custom fields to this object. Custom fields should only be added in custom MDF objects.
3. Ensure the Security field is set to ‘Yes’ and it is recommended to add to the Permission Category of ‘Manage Business Configuration:

4. Save any changes made to the object
5. Go to Admin Center > Manage Permission Roles
6. Select the identified permission role and add permissions to the object – this will allow the user(s) tied to that role to create Hire Templates in Manage Data:
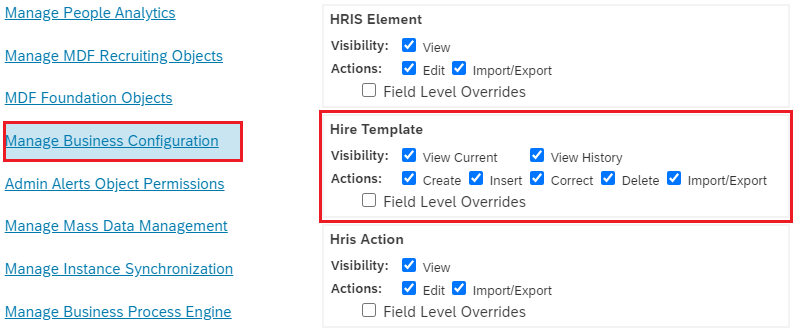
7. Save any changes made to the permission role
Steps to define the Hire Templates
1. Go to Admin Center> Manage Data
2. Select Create New> Hire Template
3. Add the required information:
- Template ID: Add an ID for the template - Please Note: "Standard" is a system reserved ID that cannot be used. This Standard Hire template is also not editable.
- Effective Start Date: Select the date on which the template should be effective
- Status: Select Active or Inactive
- Name: Add a name for the template - Generally, this can be the same name as the template ID.
- ECHireType: Select the required type:
- Employee
- Onboardee
- Contingent Worker

4. Add the first step or page to the template for the Add New Employee wizard:
- The first step is to create the Identity Information.
- Select Details for the identity step to add the HRIS blocks.
- Add the blocks to be included, for example, Name Information, Biographical Information, Person Information, and Employment ID. If National ID (Optional) is configured, it must also be included on the first page.
Please Note: Name Information and Employment ID must be used on the initial step, blocks such as Job Information cannot be used in the initial step
- Set the block type:
- For the block type of HRIS Element, select the corresponding Employee Central HRIS block
- For the block type of Configuration UI, select the corresponding MDF Block Type
- Add additional blocks as needed
Please Note: Each HRIS element or MDF object can only be used once in each template. For example, you can't add Pay Component Non-Recurring twice.
- Select Done to save your changes.

Example of Steps when creating the Hire Templates

Examples of block within a Step
- Add the second step, for example, for Employment Information and Job Information.
Please Note: Remember that each step can contain a maximum of 10 blocks. The total number of blocks for the entire template is 30.
- Add other steps as needed for required data, up to 10 steps.
- Optionally, for data privacy, you can choose to hide MDF object information in the workflows. For the steps containing the MDF objects, select the step Details. In the popup, for the Show in Workflow field, select No.
5. Save your changes or save a draft of the template to return to later.
Important: For saved drafts of templates where you receive an error message that it is invalid, you can correct the template configuration to make the template valid again. This may happen when an object definition or config UI is removed from the configuration pages used.
Please Note: Do not forget to maintain a translation for your page names
Once the template is created, it will appear in the Manage Data list of Hire Templates. By default, the templates are displayed alphabetically by template name and can be modified and/or deleted from the list
Please Note: A template cannot be deleted if the hiring process or workflow associated to it are not complete.
Permission the Hire Templates
Once the template is created, the list of templates in Role Based Permissions is updated so that you can assign permissions for that specific template to a person or group, as shown below:

Once the templates are permissioned, the active templates will appear in Add New Employee, Add New Employee for Fixed Term, and Rehire Inactive Employee for users to utilize during these hire scenarios.
Additional Resources
- What’s New 2H 2020 – Configurable New Hire
- What's New 1H 2022 - Configurable New Hire Templates Now Available for Contingent Workers
- Implementing and Managing the Employment Lifecycle (from Hiring to Termination) – Configurable New H...
- Implementing and Managing the Employment Lifecycle (from Hiring to Termination) – Configuring a Hire...
Frequently Asked Questions
Question: Can the Configurable Hire Templates be used when adding a new employee via Imports?
Answer: No, the templates are triggered for hiring scenarios that make use of UI tools, such as Add New Employee and Rehire Inactive Employee. Other UI hiring tools, such as Manage Pending Hires, and Add Contingent Worker will be added in a future release.
Question: Will the templates allow more than 10 blocks per step or 30 blocks per template? Is there a way to bypass this limitation?
Answer: No, this is a hardcoded value and the system restricts the template from being saved if it has more than 10 blocks per step (30 blocks total per template), and more than 10 steps within the template - an error message will appear.
Question: Can I change the template during the hiring process?
Answer: No, if the template is currently in use, or the workflow is still active, then the template cannot be modified.
Question: For MDF objects, is it a must to have a configuration UI defined?
Answer: Yes, you will need to have a Configuration UI maintained for that object in order to select it during template creation.
Question: How do we request access to this feature after the 2H 2020 Release is available?
Answer: This feature is a universal enhancement and will be available to all customers in the 2H 2020 Release, the Hire Template object will automatically be available after the release, however will need to be permissioned first before the Hire Templates can be created within Admin Center > Manage Data. Please review the configuration steps available in this blog post or in the Managing Employments in Employee Central handbook.
I hope this information has answered any questions or concerns you may have had about the Configurable New Hire Feature, however please do let me know if you have any questions and I will be happy to address them in the comments.
Other Release specific recommended information
- SAP Managed Tags:
- SAP SuccessFactors Employee Central,
- SAP SuccessFactors HCM Core
- « Previous
-
- 1
- 2
- Next »
You must be a registered user to add a comment. If you've already registered, sign in. Otherwise, register and sign in.
-
1H 2023 Product Release
3 -
2H 2023 Product Release
3 -
Business Trends
104 -
Business Trends
5 -
Cross-Products
13 -
Event Information
75 -
Event Information
9 -
Events
5 -
Expert Insights
26 -
Expert Insights
23 -
Feature Highlights
16 -
Hot Topics
20 -
Innovation Alert
8 -
Leadership Insights
4 -
Life at SAP
67 -
Life at SAP
1 -
Product Advisory
5 -
Product Updates
499 -
Product Updates
46 -
Release
6 -
Technology Updates
408 -
Technology Updates
14
- Rules on Benefit Claim portion reimbursement in Human Capital Management Q&A
- Talent Intelligence Hub - Myths and Misconceptions - Part 3 (Functionality) in Human Capital Management Blogs by SAP
- First Half 2024 Release: What’s New in SAP SuccessFactors Employee Central? in Human Capital Management Blogs by SAP
- FC Bayern elevates their HR strategy with SAP SuccessFactors and AI-enabled recruiting in Human Capital Management Blogs by SAP
- Enable username in Employee Central (Active Directory/SuccessFactors) in Human Capital Management Q&A
| User | Count |
|---|---|
| 2 | |
| 2 | |
| 2 | |
| 2 | |
| 2 | |
| 2 | |
| 1 | |
| 1 | |
| 1 | |
| 1 |