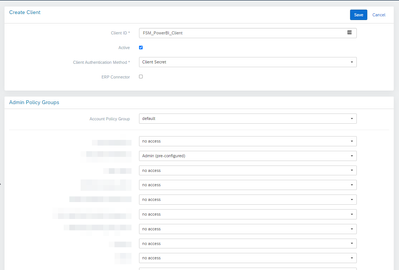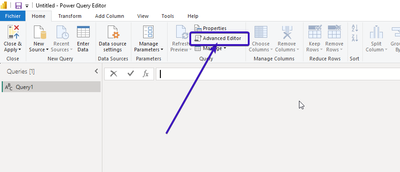- SAP Community
- Products and Technology
- Supply Chain Management
- SCM Blogs by Members
- Integrating SAP FSM with Microsoft PowerBI: Step-b...
- Subscribe to RSS Feed
- Mark as New
- Mark as Read
- Bookmark
- Subscribe
- Printer Friendly Page
- Report Inappropriate Content
Introduction
In today’s data-driven world, integrating different platforms to enhance business intelligence and data analysis capabilities is crucial.
This article provides a guide on integrating SAP Field Service Management (FSM) with PowerBI. Notably, there is no standard connector between these two platforms, necessitating a workaround for effective data utilization. Here, we'll explore how to overcome the authentication challenges using OAuth2 and subsequently fetch data into PowerBI.
1. Introduction to the Challenge
Integrating SAP FSM with PowerBI poses a significant challenge primarily due to the authentication process. SAP FSM requires OAuth2 authentication, which involves token generation not natively supported in PowerBI. This guide aims to address and provide a solution to this issue.
There are many connectors available through PowerBI, like SalesForce, IBM, S4, but no connection to FSM.
2. Token Retrieval
Step 1: Understanding OAuth2 Authentication
OAuth2 is an authorization framework that enables applications to obtain limited access to user accounts on an HTTP service. In the context of SAP FSM, it requires setting up an OAuth2 client in the SAP FSM system to generate credentials.
Please refer to the following SAP documentation on how to create these.
You are able to set-up the rights and company assigned to the Client ID you are creating.
Once the Client is created, save the clientSecret in a secured place. This will be the only time the key is shown, so make sure you store it.
Step 2: Scripting the Token Retrieval Function
Open a fresh blank PowerBI report. Go to Transform Data, and add a new "Blank Query".
Then navigate to the Advanced Editor
Paste this code to create the token retrieval function.
()=>
let
// Concatenates the ClientID & Client Secret and converts to base64
authKey = "Basic " & Binary.ToText(Text.ToBinary("CLIENTID:CLIENTSECRET"),0),
url = "https://eu.fsm.cloud.sap",
// Uses the FSM POST OAuth2/token method to obtain a bearer token
GetJson = Web.Contents(url,
[RelativePath="/api/oauth2/v2/token",
Headers = [#"Authorization"=authKey,
#"Content-Type"="application/x-www-form-urlencoded;charset=UTF-8"],
Content = Text.ToBinary("grant_type=client_credentials")
]
),
FormatAsJson = Json.Document(GetJson),
// Gets token from the Json response
AccessToken = FormatAsJson[access_token],
AccessTokenHeader = "bearer " & AccessToken
in
AccessTokenHeader
Don't forget to replace the CLIENTID:CLIENTSECRET part with the values previously created.
Now, when you run this function, it should retrieve a bearer token.
If you encounter this warning : edit credentials, and select "Anonymous"
You should be able now to retrieve the token, and the hardest part is complete.
Rename this function "GET Token"
3. Fetching Data from SAP FSM
Creating the Data Fetch Function
Like before, create a new blank query, and paste this code
(query as text, DTOs as text, companyName as text, tenantName as text) =>
let
Source = Json.Document(Web.Contents("https://eu.fsm.cloud.sap",
[RelativePath="/api/query/v1?dtos=" & DTOs & "&query="
& query & "&account=" & tenantName & "&company=" & companyName & "&useExternalIds=true",
Headers=[Authorization="" & #"GET Token"(), #"Content-Type"="application/json",#"x-client-ID"="cpi", #"x-client-version"="1.0"]])),
data = Source[data],
data1 = data
in
data1
This function is calling SAP FSM Query API (documentation here) using the previouslys created function GET Token.
4 parameters are waited :
- query: this is the query you want to make on FSM
- DTOs: this is the list of DTOs for the query
- companyName: this is the company you want to query on FSM
- companyTenant: this is the tenant of your FSM account
When saving, this should now look like this:
As you can see, this function can now be called as you wish. This will be the next step: invoke this query and create our first query. You can rename this "FSM Query".
4. Utilizing the Function
Here’s how you can use the above function to fetch and load data into PowerBI :
Enter the 4 parameters, and click on Invoke.
This will create a new query on the left side, with the result from FSM.
And by playing with PowerBI standard functionnality, you'll be able to expand, rename columns, add conditionnal logic; etc.
That's it! You now have all data in your PowerBI, and are able to query as much as you want the system.
Disclaimer
It's important to note that embedding credentials directly in your PowerBI files is not secure.
The client ID and client secret are visible in plain text, which poses a security risk.
SAP recommends using SAP Analytics Cloud for business intelligence to ensure better security and integration.
- SAP Managed Tags:
- Data and Analytics,
- SAP Field Service Management
You must be a registered user to add a comment. If you've already registered, sign in. Otherwise, register and sign in.
-
aATP
1 -
ABAP Programming
1 -
Activate Credit Management Basic Steps
1 -
Adverse media monitoring
1 -
Alerts
1 -
Ausnahmehandling
1 -
Automation
1 -
bank statements
1 -
BI
1 -
Bin Sorting sequence deletion
1 -
Bin Sorting upload
1 -
BP NUMBER RANGE
1 -
Brazil
1 -
Business Network for Logistics
1 -
Business partner creation failed for organizational unit
1 -
Business Technology Platform
1 -
Central Purchasing
1 -
Change History
1 -
Charge Calculation
3 -
Cloud Extensibility
1 -
Compliance
1 -
Controlling
1 -
Controlling Area
1 -
Data Analysis
1 -
Data Enrichment
1 -
decentralized ewm
2 -
Delivery
1 -
Delivery & Transportation
1 -
DIGITAL MANUFACTURING
1 -
digital transformation
1 -
Dimensional Weight
1 -
Direct Outbound Delivery
1 -
E-Mail
1 -
ETA
1 -
EWM
7 -
EWM - Delivery Processing
4 -
EWM - Goods Movement
5 -
EWM - Interleaving with RF
1 -
EWM Monitor
2 -
EWM Outbound
1 -
EWM Outbound configuration
2 -
EWM-RF
1 -
EWM-TM-Integration
1 -
Extended Warehouse Management (EWM)
5 -
Extended Warehouse Management(EWM)
7 -
FINANCE
1 -
Freight Agreement
1 -
Freight Order
1 -
Freight Settlement
2 -
FSM
1 -
FUB_Strategy
1 -
FUBR
1 -
Geo-coordinates
1 -
Geo-routing
1 -
Geocoding
1 -
Geographic Information System
1 -
GIS
1 -
Goods Issue
2 -
GTT
2 -
IBP inventory optimization
1 -
illuminator services
1 -
inbound delivery printing
1 -
Incoterm
1 -
Innovation
1 -
Inspection lot
1 -
intraday
1 -
Introduction
1 -
Inventory Management
1 -
Localization
1 -
Logistics
1 -
Logistics Optimization
2 -
Map Integration
1 -
Material Management
1 -
Material Master changes
1 -
Materials Management
1 -
MDO queries in SAP MII
1 -
MDOs
1 -
MFS
1 -
New Feature
1 -
outbound delivery
1 -
Outbound queue
1 -
Outbound with LOSC and POSC
1 -
Packaging
1 -
Physical Inventory
1 -
PHYSICAL INVENTORY EWM
1 -
PowerBI
1 -
PPF
1 -
PPOCE
1 -
PPOME
1 -
print profile
1 -
Process Controllers
1 -
Production process
1 -
QM
1 -
QM in procurement
1 -
Real-time Geopositioning
1 -
Risk management
1 -
S4 HANA
1 -
S4 HANA 2022
1 -
S4-FSCM-Custom Credit Check Rule and Custom Credit Check Step
1 -
S4SCSD
1 -
SAC
1 -
Sales and Distribution
1 -
SAP DMC
1 -
SAP ERP
1 -
SAP EWM
2 -
SAP Extended Warehouse Management
2 -
SAP Extended Warehouse Management (SAP EWM)
1 -
SAP Fiori
1 -
SAP FSM
1 -
SAP Hana Spatial Services
1 -
SAP IBP IO
1 -
SAP MDO
1 -
SAP MII
1 -
SAP MM
1 -
sap production planning
1 -
SAP QM
1 -
SAP REM
1 -
SAP repetiative
1 -
SAP S4HANA
1 -
SAP TM
1 -
SAP Transportation Management
5 -
SAP UI5
1 -
SAP Variant configuration (LO-VC)
1 -
SAPEWM
1 -
SAPTM
1 -
SD (Sales and Distribution)
1 -
Shotcut_Scenario
1 -
Source inspection
1 -
Storage bin Capacity
1 -
Supply Chain
2 -
Supply Chain Disruption
1 -
Supply Chain for Secondary Distribution
1 -
Technology Updates
1 -
TMS
1 -
Transportation Cockpit
1 -
Transportation Management
3 -
Trends
1 -
Visibility
2 -
warehouse door
1 -
WOCR
1
- « Previous
- Next »
- Microsoft Teams Integration with SAP IBP in Supply Chain Management Q&A
- SAP IBP (Integrated Business Planning for Supply Chain) – What’s New? (2023) in Supply Chain Management Blogs by Members
- Integrating IBP with Microsoft Teams - Communication from MS Teams to IBP not working in Supply Chain Management Q&A
- Taking process management in SAP Integrated Planning for Supply Chain (SAP IBP) to the next level with Microsoft Teams in Supply Chain Management Blogs by SAP
| User | Count |
|---|---|
| 1 | |
| 1 | |
| 1 | |
| 1 | |
| 1 | |
| 1 | |
| 1 | |
| 1 | |
| 1 | |
| 1 |