
- SAP Community
- Products and Technology
- Human Capital Management
- HCM Blogs by Members
- Read Audits in SAP SuccessFactors
Human Capital Management Blogs by Members
Gain valuable knowledge and tips on SAP SuccessFactors HCM suite and human capital management market from member blog posts. Share your insights with a post of your own.
Turn on suggestions
Auto-suggest helps you quickly narrow down your search results by suggesting possible matches as you type.
Showing results for
Paul_Allen
Participant
Options
- Subscribe to RSS Feed
- Mark as New
- Mark as Read
- Bookmark
- Subscribe
- Printer Friendly Page
- Report Inappropriate Content
08-23-2023
10:02 PM
Read Audit Tool in SuccessFactors
(Employee Central)
SuccessFactors has a very powerful tool which can be useful for audits, data protection and also allows you to investigate in the event of permissions being incorrectly assigned, allowing someone access to data they shouldn’t have. However to be able to use it, you need to set it up based on your requirements
These steps show you how to enable to logging and I recommend having this setup sooner rather than later. You aren't able to enable the feature and then view retrospective reads.
Permissions
You will need to enable the permissions to be able to set up the Read Audit:
- Admin Centre Permission / Edit Read and Change Audit Configuration
- Admin Centre Permission / View Read and Change Audit Configuration
- Admin Centre Permission / Generate Read Audit Reports
In addition, you will also need access to Manage Business Configuration
Once you have the required permissions, you need to enable the Tool.
Go to Manage Audit Configuration

This is also where you can enable the Change Audit Logging, my personal preference is to also enable this feature so that it is running, rather than realise later that I need it but it wasn’t enabled.
Enabling the Read Audit
Select the Read Audit option then tick both boxes to ‘on’, you will see an explanation of each feature at the side. After selecting them, click on Save

This will now trigger the process to start recording, note that this can sometimes take a while to enable.
If you have any API’s that you want to exclude from the logging;
On the same screen, select Read Audit User Exceptions and ‘Add User Exceptions’ as required. It is not recommended to add anyone other than API’s onto this list.

What to Audit?
I always make a point to my customers here, ‘what is a read’ well quite simply it means that the data in the field ‘loaded’ on the screen. It doesn’t actually prove that it was read. Take for example a field that you might have at the top of People Profile, as soon as you load the profile the field appears on the screen and the system will mark that it was read.
There is a better way to utilise this tool.
My recommendation is to use read audit in conjunction with masked fields.
For those who might not be familiar with masked fields, it is simply a field that shows as ****** until you click on the ‘Show’ button, like in the Disability Status below

Masked Fields
Just a couple of thoughts and notes on field masking.
- You can have fields masked without them being audited. Consider a traditional office space, a person is logged onto SuccessFactors and someone approaches their desk, potentially a number of confidential fields are on the screen. You can review all of the fields in your system and utilise masking to safeguard your data from accidental viewing.
- If you enable masking on fields, be aware that these fields will no longer appear in SuccessFactors table (ad-hoc) reporting. If you need to report on these fields you should re-build any reports as Canvas Reports.
How to add a field to Read Audit (and how to mask)
In the example below, I will show how to make Date of Birth Masked and Read Audited, you can simply repeat for each field required;
Navigate to Manage Business Configuration and to the portlet (HRIS Element) that contains the field;
Select Take Action/Make Correction then Details for the field required;
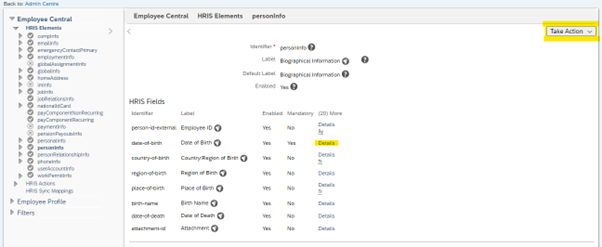
Find the field Masked and set it to Yes
Find the field Log Read Access and set it to True

Then Finish and Save
That’s it! From this point any one who clicks on the ‘Show’ button for the Date of Birth Field will be logged that they viewed it.
Submitting the Read Audits
Once set up, you can trigger a read audit by navigating to Read Audit Report, selecting Create Read Audit Report and filling in the Person Search
Selecting Read On Subject User lets you see who may have viewed fields of a specific user.
Selecting Read By User/Data Operator lets you see fields that were viewed by a specific user.

Your audit request will now be sent to the server for processing. To view your reports click on Access Reports and download
You will now see in your report the details of who read the data, when it was read and which field(s) were read.
Other Considerations
- At the time this document was created, read audit data is pushed to the database every 8 hours. After a user accesses sensitive personal data in an instance, if can take up to 8 hours for the audit log to appear in a read audit report.
- With the above in mind, ensure to run audits 'the day after' the incident to ensure you capture all possible reads.
- Audit Files are generally kept for 48 hours then deleted from the system.
- When viewing the 'Time' of any audits, factor in that this may be different to your own time zone
- When navigating to the Read Audit pages, if you see a screen stating ‘coming soon’ reach out to SAP for them to enable the feature.
Full guide and information regarding other Audit features can be found in the SAP Guide Implementing and Managing Data Protection and Privacy;
https://help.sap.com/docs/SAP_SUCCESSFACTORS_PLATFORM/2becac773fcf4f84a993f0556160d3de/2b6fdbd250314...
- SAP Managed Tags:
- SAP SuccessFactors Employee Central
5 Comments
You must be a registered user to add a comment. If you've already registered, sign in. Otherwise, register and sign in.
Labels in this area
-
1H 2024 Product Release
5 -
2H 2023 Product Release
1 -
ACCRUAL TRANSFER
1 -
Advanced Workflow
1 -
AI
1 -
AI & Skills Ontology
1 -
Anonymization
1 -
BTP
1 -
Business Rules
1 -
Canvas Report
1 -
Career Development
1 -
Certificate-Based Authentication
1 -
Cloud Platform Integration
1 -
Compensation
1 -
Compensation Information Management
1 -
Compensation Management
1 -
Compliance
2 -
Content
1 -
Conversational AI
2 -
Custom Data Collection
1 -
custom portlet
1 -
Data & Analytics
1 -
Data Integration
1 -
Dayforce
1 -
deep link
1 -
deeplink
1 -
Delimiting Pay Components
1 -
Deprecation
1 -
Employee Central
1 -
Employee Central Global Benefits
1 -
Employee Central Payroll
1 -
employee profile
1 -
Employee Rehires
1 -
external terminal
1 -
external time events
1 -
Generative AI
2 -
Getting Started
1 -
Global Benefits
1 -
Guidelines
1 -
h12024
1 -
H2 2023
1 -
HR
2 -
HR Data Management
1 -
HR Transformation
1 -
ilx
1 -
Incentive Management Setup (Configuration)
1 -
Integration Center
2 -
Integration Suite
1 -
internal mobility
1 -
Introduction
1 -
learning
3 -
LMS
2 -
LXP
1 -
Massively MDF attachments download
1 -
Mentoring
1 -
Metadata Framework
1 -
Middleware Solutions
1 -
OCN
1 -
OData APIs
1 -
ONB USA Compliance
1 -
Onboarding
2 -
Opportunity Marketplace
1 -
Pay Component Management
1 -
Platform
1 -
portlet
1 -
POSTMAN
1 -
Predictive AI
2 -
Recruiting
1 -
recurring payments
1 -
Role Based Permissions (RBP)
2 -
SAP Build CodeJam
1 -
SAP Build Marketplace
1 -
SAP CPI (Cloud Platform Integration)
1 -
SAP HCM (Human Capital Management)
2 -
SAP HR Solutions
2 -
SAP Integrations
1 -
SAP release
1 -
SAP successfactors
5 -
SAP SuccessFactors Customer Community
1 -
SAP SuccessFactors OData API
1 -
SAP Workzone
1 -
SAP-PAYROLL
1 -
skills
1 -
Skills Management
1 -
sso deeplink
1 -
Stories in People Analytics
3 -
Story Report
1 -
SuccessFactors
3 -
SuccessFactors Employee central home page customization.
1 -
SuccessFactors Onboarding
1 -
successfactors onboarding i9
1 -
Table Report
1 -
talent
1 -
Talent Intelligence Hub
2 -
talentintelligencehub
1 -
talents
1 -
Tax
1 -
Tax Integration
1 -
TIH
1 -
Time Accounts
1 -
Workflows
1 -
XML Rules
1
- « Previous
- Next »
Related Content
- New 1H 2024 SAP Successfactors Time (Tracking) Features in Human Capital Management Blogs by SAP
- First Half 2024 Release: What’s New for Employee Central Service Center? in Human Capital Management Blogs by SAP
- First Half 2024 Release: What’s New for SAP SuccessFactors Work Zone? in Human Capital Management Blogs by SAP
- First Half 2024 Release: What’s New for Work Tech? in Human Capital Management Blogs by SAP
- 1H 2024 - Release highlights of SuccessFactors Career Development Planning in Human Capital Management Blogs by Members
Top kudoed authors
| User | Count |
|---|---|
| 3 | |
| 3 | |
| 3 | |
| 2 | |
| 2 | |
| 1 | |
| 1 | |
| 1 | |
| 1 | |
| 1 |