
- SAP Community
- Products and Technology
- Human Capital Management
- HCM Blogs by Members
- ZOOM VLS integration with SuccessFactors Learning
Human Capital Management Blogs by Members
Gain valuable knowledge and tips on SAP SuccessFactors HCM suite and human capital management market from member blog posts. Share your insights with a post of your own.
Turn on suggestions
Auto-suggest helps you quickly narrow down your search results by suggesting possible matches as you type.
Showing results for
kchamarthy
Explorer
Options
- Subscribe to RSS Feed
- Mark as New
- Mark as Read
- Bookmark
- Subscribe
- Printer Friendly Page
- Report Inappropriate Content
05-25-2022
11:57 AM
Work from Home has made organizations look for ways to engage employees remotely through virtual training and one of the functionalities of SuccessFactors Learning, Virtual Learning Services (VLS) played a big role in helping organizations achieve this.
In SuccessFactors Learning, VLS configuration enables learners to enter virtual meeting rooms directly from their My Assignments tile by clicking Join Virtual Session for the Class or by clicking on the meeting URL received in the Registration notification.
Today I would like to share my understanding of How Zoom integration Works and the steps for Integrating Zoom VLS with SuccessFactors Learning.
HOW ZOOM INTEGRATION WORKS:
Zoom integration is made simple with API calls made to create, update, and delete Zoom Meetings and Zoom Webinars associated with time slots /agenda for classes in SAP SuccessFactors Learning. However, we must ensure that the email address of the associated user who is an instructor in SuccessFactors Learning must exist in Zoom as a licensed user. Zoom administrator must create all VLS Instructor accounts in Zoom.
Zoom Users API is Called When Updating an Instructor's VLS Settings. When we edit an instructor's VLS settings for a Zoom VLS server, the API uses their email address to compare the values for the first name and last name between Zoom and SAP SuccessFactors Learning. If there is a difference in first and last name of the Instructor, the API updates the Zoom information with the values from Learning.
Zoom Reports API is called by SAP SuccessFactors Learning to get meeting or webinar participants report for a virtual time slot/ agenda template in SAP SuccessFactors Learning for a Zoom meeting or webinar, which will record the attendance for the participants of the training.
An important restriction, one might be aware of is that SAP SuccessFactors Learning records attendance for a time slot based on the latest attendee list in Zoom. This means if you restart a meeting for any reason after the original meeting ends, the attendance for that meeting resets and only those users in the meeting will show on the latest attendee list.
Securing ZOOM API key and Password:
These steps are performed by the Client and may need guidance on performing these.
Step 1: Log in to Zoom account as the admin (licensed account). After logging in, go to Solutions > Select Marketplace
Step 2: Click on Develop -> Build app and after that click on “create” under JWT.
Step 3: You will now be redirected to the App detail page which has details of Company name, developer name, and email address. Under the App credentials section, copy the API key and API secret key using the copy link and paste these values on a note pad and share with the SuccessFactors Implementation consultant.
Configuring VLS in SuccessFactors Learning:
These steps are performed by the SuccessFactors Implementation consultant.
Step 1: Login as LMS ADMIN
Go to System Administration --> Configuration --> System Configuration --> LMS_ADMIN.
Find vleEnabled and change its value to true.
Step 2: Download the VLS configuration file from the SAP help portal by clicking on support downloads.
Step 2: Change the parameters (as recommend by SAP in the below table). The API Key and Password shared by the client along with the Connector_type as meeting , must be updated in the ZOOM XML ( given below)
Step 3: Go to System Administration --> Configuration --> VLS Configuration, click Add New, and then copy and paste the ZOOM XML code.
Step 4: Create an instructor account in LMS and in the VLS setting tab enter the Zoom licensed credential details. Under Account Id enter the email id used in the Zoom account. Password must be updated. Select Existing account under Action.
Step 5: When you schedule a Class, on the Add new class page, VLS server should be selected and, in this case, it is Zoom VLS. The Primary Instructor must be the Zoom licensed account user created as an instructor.
Step 6: In the Class details page, the below VLS Settings should be enabled.
Step 7: Schedule Process VLS Attendance for recording completions for attendees of the Virtual training through Zoom meeting.
ZOOM VLS integration is complete now. You can test the integration by scheduling a Virtual class . The user and Instructor receive a notification with the meeting link .User and Instructor can join the virtual session using the Zoom meeting link.
Exceptions :
If for any reason you are not able to enable Virtual learning, please check the licenses
You can check if the client has VLS license under system administration > Environment >Licensed modules
I created this Zoom integration implementation guide as I worked on my first Zoom integration with SAP SuccessFactors Learning .
Zoom integration using APIs saves cost to the customer and is straightforward compared to using COSO cloud connector which involves licensing cost to client. You can find more about Zoom VLS integration using COSO connector here -https://zoomsupport.cosocloud.com/knowledgeBase/14430594
Please comment if the blog post helps you in ZOOM VLS implementation, and add your comments, feedback and related questions.
And please follow the tag SAP SuccessFactors Learning for related information.
Thank you!
In SuccessFactors Learning, VLS configuration enables learners to enter virtual meeting rooms directly from their My Assignments tile by clicking Join Virtual Session for the Class or by clicking on the meeting URL received in the Registration notification.
Today I would like to share my understanding of How Zoom integration Works and the steps for Integrating Zoom VLS with SuccessFactors Learning.
HOW ZOOM INTEGRATION WORKS:
Zoom integration is made simple with API calls made to create, update, and delete Zoom Meetings and Zoom Webinars associated with time slots /agenda for classes in SAP SuccessFactors Learning. However, we must ensure that the email address of the associated user who is an instructor in SuccessFactors Learning must exist in Zoom as a licensed user. Zoom administrator must create all VLS Instructor accounts in Zoom.
Zoom Users API is Called When Updating an Instructor's VLS Settings. When we edit an instructor's VLS settings for a Zoom VLS server, the API uses their email address to compare the values for the first name and last name between Zoom and SAP SuccessFactors Learning. If there is a difference in first and last name of the Instructor, the API updates the Zoom information with the values from Learning.
Zoom Reports API is called by SAP SuccessFactors Learning to get meeting or webinar participants report for a virtual time slot/ agenda template in SAP SuccessFactors Learning for a Zoom meeting or webinar, which will record the attendance for the participants of the training.
An important restriction, one might be aware of is that SAP SuccessFactors Learning records attendance for a time slot based on the latest attendee list in Zoom. This means if you restart a meeting for any reason after the original meeting ends, the attendance for that meeting resets and only those users in the meeting will show on the latest attendee list.
Securing ZOOM API key and Password:
These steps are performed by the Client and may need guidance on performing these.
Step 1: Log in to Zoom account as the admin (licensed account). After logging in, go to Solutions > Select Marketplace

Zoom Marketplace
Step 2: Click on Develop -> Build app and after that click on “create” under JWT.

Build App in JWT
Step 3: You will now be redirected to the App detail page which has details of Company name, developer name, and email address. Under the App credentials section, copy the API key and API secret key using the copy link and paste these values on a note pad and share with the SuccessFactors Implementation consultant.
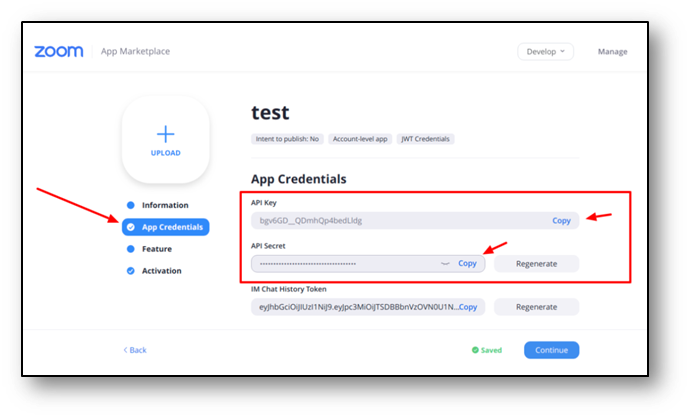
Copy API KEY and Password
Configuring VLS in SuccessFactors Learning:
These steps are performed by the SuccessFactors Implementation consultant.
Step 1: Login as LMS ADMIN
Go to System Administration --> Configuration --> System Configuration --> LMS_ADMIN.
Find vleEnabled and change its value to true.
Step 2: Download the VLS configuration file from the SAP help portal by clicking on support downloads.

VLS Configuration from Support Downloads
Step 2: Change the parameters (as recommend by SAP in the below table). The API Key and Password shared by the client along with the Connector_type as meeting , must be updated in the ZOOM XML ( given below)

Parameters for ZOOM XML
Step 3: Go to System Administration --> Configuration --> VLS Configuration, click Add New, and then copy and paste the ZOOM XML code.
<?xml version=”1.0″ encoding=”UTF-8″?>
<connector>
<description>DESCRIPTION FOR ZOOM MEETING OR WEBINAR</description>
<!– The Zoom virtual meeting connector class. This should not be modified. –>
<!– It is the implementation class for Zoom meeting and webinar. –>
<!– Creation of an Instructor in Zoom with applicable license is not supported from Learning –>
<!– Zoom Licensed Instructors (Pro with optional webinar capabiliites) must exist in Zoom to use this connector –>
<!– Zoom Meeting and Webinar participant capacity are controlled by Zoom licensing. –>
<!– Learning Scheduled Programs do not support Zoom virtual meetings. –>
<connector_class>com.successfactors.lms.framework.vle.impl.ZoomConnector</connector_class>
<!– ======================================= –>
<!– configuration parameters for Zoom –>
<!– ======================================= –>
<!– Server specific information that should be provided by Zoom.–>
<url_api_address>https://api.zoom.us/v2</url_api_address>
<api_key>API Key</api_key>
<password>API Secret</password>
<!– ===================================================== –>
<!– configuration parameters for SuccessFactors Learning. –>
<!– ===================================================== –>
<!–Connector type option
# meeting: This is default option. All the sessions will be created of type Meeting.
# webinar: All the sessions will be created of type Webinar.–>
<connector_type>CONNECTOR TYPE</connector_type>
</connector>

ADD ZOOM VLS
Step 4: Create an instructor account in LMS and in the VLS setting tab enter the Zoom licensed credential details. Under Account Id enter the email id used in the Zoom account. Password must be updated. Select Existing account under Action.

Update VLS Settings for VLS Instructor
Step 5: When you schedule a Class, on the Add new class page, VLS server should be selected and, in this case, it is Zoom VLS. The Primary Instructor must be the Zoom licensed account user created as an instructor.

Select VLS Server as ZOOM VLS when creating a Class
Step 6: In the Class details page, the below VLS Settings should be enabled.

VLS Settings in Class
Step 7: Schedule Process VLS Attendance for recording completions for attendees of the Virtual training through Zoom meeting.

Schedule Process VLS Attendance APM
ZOOM VLS integration is complete now. You can test the integration by scheduling a Virtual class . The user and Instructor receive a notification with the meeting link .User and Instructor can join the virtual session using the Zoom meeting link.
Exceptions :
If for any reason you are not able to enable Virtual learning, please check the licenses
You can check if the client has VLS license under system administration > Environment >Licensed modules
Click on licensed modules to see if you have provided with the below underlined License ID for virtual learning
VLS License
Licenses enabled for Environment
I created this Zoom integration implementation guide as I worked on my first Zoom integration with SAP SuccessFactors Learning .
Zoom integration using APIs saves cost to the customer and is straightforward compared to using COSO cloud connector which involves licensing cost to client. You can find more about Zoom VLS integration using COSO connector here -https://zoomsupport.cosocloud.com/knowledgeBase/14430594
Please comment if the blog post helps you in ZOOM VLS implementation, and add your comments, feedback and related questions.
And please follow the tag SAP SuccessFactors Learning for related information.
Thank you!
- SAP Managed Tags:
- SAP SuccessFactors HXM Suite
14 Comments
You must be a registered user to add a comment. If you've already registered, sign in. Otherwise, register and sign in.
Labels in this area
-
1H 2024 Product Release
5 -
2H 2023 Product Release
1 -
ACCRUAL TRANSFER
1 -
Advanced Workflow
1 -
AI
1 -
AI & Skills Ontology
1 -
Anonymization
1 -
BTP
1 -
Business Rules
1 -
Canvas Report
1 -
Career Development
1 -
Certificate-Based Authentication
1 -
Cloud Platform Integration
1 -
Compensation
1 -
Compensation Information Management
1 -
Compensation Management
1 -
Compliance
2 -
Content
1 -
Conversational AI
2 -
Custom Data Collection
1 -
custom portlet
1 -
Data & Analytics
1 -
Data Integration
1 -
Dayforce
1 -
deep link
1 -
deeplink
1 -
Delimiting Pay Components
1 -
Deprecation
1 -
Employee Central
1 -
Employee Central Global Benefits
1 -
Employee Central Payroll
1 -
employee profile
1 -
Employee Rehires
1 -
external terminal
1 -
external time events
1 -
Generative AI
2 -
Getting Started
1 -
Global Benefits
1 -
Guidelines
1 -
h12024
1 -
H2 2023
1 -
HR
2 -
HR Data Management
1 -
HR Transformation
1 -
ilx
1 -
Incentive Management Setup (Configuration)
1 -
Integration Center
2 -
Integration Suite
1 -
internal mobility
1 -
Introduction
1 -
learning
3 -
LMS
2 -
LXP
1 -
Massively MDF attachments download
1 -
Mentoring
1 -
Metadata Framework
1 -
Middleware Solutions
1 -
OCN
1 -
OData APIs
1 -
ONB USA Compliance
1 -
Onboarding
2 -
Opportunity Marketplace
1 -
Pay Component Management
1 -
Platform
1 -
portlet
1 -
POSTMAN
1 -
Predictive AI
2 -
Recruiting
1 -
recurring payments
1 -
Role Based Permissions (RBP)
2 -
SAP Build CodeJam
1 -
SAP Build Marketplace
1 -
SAP CPI (Cloud Platform Integration)
1 -
SAP HCM (Human Capital Management)
2 -
SAP HR Solutions
2 -
SAP Integrations
1 -
SAP release
1 -
SAP successfactors
5 -
SAP SuccessFactors Customer Community
1 -
SAP SuccessFactors OData API
1 -
SAP Workzone
1 -
SAP-PAYROLL
1 -
skills
1 -
Skills Management
1 -
sso deeplink
1 -
Stories in People Analytics
3 -
Story Report
1 -
SuccessFactors
3 -
SuccessFactors Employee central home page customization.
1 -
SuccessFactors Onboarding
1 -
successfactors onboarding i9
1 -
Table Report
1 -
talent
1 -
Talent Intelligence Hub
2 -
talentintelligencehub
1 -
talents
1 -
Tax
1 -
Tax Integration
1 -
TIH
1 -
Time Accounts
1 -
Workflows
1 -
XML Rules
1
- « Previous
- Next »
Related Content
- Accessing and Using Standard SAP Content in Human Capital Management Blogs by SAP
- Export and Import Feature of SAP SuccessFactors Talent Intelligence Hub in Human Capital Management Blogs by SAP
- 1H 2024 Release Highlights: Leveraging AI within SAP SuccessFactors Recruiting to Accelerate Hiring in Human Capital Management Blogs by SAP
- SAP SuccessFactors Talent Intelligence Hub H1 2024 Release Insights in Human Capital Management Blogs by Members
- Integrated Learning Experience: support of featured functionality in Human Capital Management Q&A
Top kudoed authors
| User | Count |
|---|---|
| 7 | |
| 5 | |
| 5 | |
| 3 | |
| 3 | |
| 2 | |
| 1 | |
| 1 | |
| 1 | |
| 1 |