
- SAP Community
- Products and Technology
- Human Capital Management
- HCM Blogs by Members
- SuccessFactors LMS Training Planner: Let’s Explore...
Human Capital Management Blogs by Members
Gain valuable knowledge and tips on SAP SuccessFactors HCM suite and human capital management market from member blog posts. Share your insights with a post of your own.
Turn on suggestions
Auto-suggest helps you quickly narrow down your search results by suggesting possible matches as you type.
Showing results for
nageshpolu
Contributor
Options
- Subscribe to RSS Feed
- Mark as New
- Mark as Read
- Bookmark
- Subscribe
- Printer Friendly Page
- Report Inappropriate Content
05-15-2020
6:30 PM
Hi there!
This blog is all about “Training Planner”, a not so commonly used, yet powerful, feature of the SuccessFactors Learning Management System (LMS). In this blog, I will describe the configuration of Training Planner as well as the end-to-end end-user process in SuccessFactors LMS. I have used the all new LMS admin user interface (UI) for this setup, but don’t worry, I describe both the old and new navigations. My previous blog was a comprehensive overview of Training Planner. This blog explains in further detail of how to use it and how to configure it.
So, before we talk more about Training Planner and its setup, first, let me address a few questions like – “What is Training Planner?” and “Why a client needs this kind of tool?”
“Training Planner” is an out-of-box functionality available under SuccessFactors LMS, which helps the organizations in forecasting and maintaining their training costs. The process of Training Planner is something like this:
Many of our clients have implemented this based upon this scenario. I am always amazed by the feedback we receive from customers on Training Planner as the tool benefited them in maintaining the training budgets by organization and helps them to track actual vs projected costs.
Always remember, the person designated as the organization training manager (few organizations call them as “Organization Owner”) is the person who has overall control of the training budget. The Training Manager has the rights to reject a request or limit the number of seats requested. Some organizations treat Supervisor as Training Manager too.
Alright! let us go ahead with the setup.
The navigation changes between old and new:
The Recommended Steps:
These are the recommended steps to be followed while configuring the training planner:
The users will see the below error popup if there is no training request period set up.
The Real Configuration:
First and foremost, The Training Planner feature must be enabled through a permission (aka workflow) on the User side.
New Navigation: Admin > Security > Role Management > Role > Permissions > Learning > Access Training Planner
Old Navigation: Admin > Security > Role Management > Role > Workflows tab > Learning > Access Training Planner
Navigating to the Training Planner, the view depends on the permissions given.
Generally, based on the permissions given, these are the panels seen on training planner tab:
As we just read the recommended steps to follow while configuring, the training planner is mainly dependent on the training request period, as the training request period defines the budget cycle. We can create one or more training period requests based on the client’s requirement, i.e. yearly or a quarterly period request. So, lets first configure the training requests periods
New Navigation: Admin > References > Training Planner > Training Request Periods
Old Navigation: References > > Learning > Training Request Periods
There are certain things which are crucial while configuring “Training Request Period”:
Once you define the budget cycle, it’s time to define the budget for the organizations in the company. To do that, please navigate to:
New Navigation: System Administration -> System Management Tools > Import Data > Download Templates > download the Organization Budget template.
Old Navigation: System Administration > Tools > Import Data > Download Templates > Organization Budget
Once the data is populated, upload the budget, use
Data Import > Select Record Type >Organization Budget.
Once the job is validated and is successful, it’s time to designate a training manager for the respective organization for which we had a budget earlier.
New Navigation: People > Organizations > Organization Record >Training Managers tab
Old Navigation: Users > Organizations > Organization Record >Training Manager tab
Search for training Managers by User ID, Add and select apply the changes
Once we added the organization training manager, next comes, Training Purpose, this can vary from client to client, like New Technology, Develop New Skills, Future Staffing Needs, etc. All depends on the client requirement.
New Navigation: External Learning > Training Purposes
Old Navigation: Go to References > Learning > Training Purposes
Finally, we can have training vendors in place for allowing employees to opt-in external trainings with in the vendors posted by organization. Normally, organizations have some agreements with external training forces to ensure that their employees are upskilled based on the skill gaps identified. To add vendors, go to
New Navigation: External Learning > Training Vendors
Old Navigation: Preferences > Learning > Training Vendors
Alright! We are all set with the configuration, let’s test the process and see how it works for an organization. You can also find the process flow of a Training planner
The key people involved in “Training Planner” are:
Process Flow:
The objective of the above process flow is to educate the overall end-user process of Training Planner.
Let’s begin the test and the journey start with Employee:
The Employee:
Once everything is configured as previously described, the employee will see Training Planner link on the links tile. He/she can go to his Training Planner and opt for the courses – can be from internal catalog or always has the option to select courses from outside registered vendors.
Go to Training Planner > Select the training period from the drop-down menu > View my requests and Select Add Course > Find from Catalog/Outside Course (External Course)
For testing purpose, I have opted an external course, where the course fee was $1500 and there was also a charge which a user must pay – facilitator travel expenses, total comes to $1600. Once a user filled all the details, the user can go ahead and send it for managers approval, as seen in the below screenshots:

The Supervisor
Functionalities of a Supervisor:
The supervisor can choose “Change Request Period/Reject the course or the supervisor can send it for a budget review.
NOTE: if Supervisor approves the item to the team member even before the request is reviewed and approved by the Training Manager, supervisor can remove assignment later if the request is rejected from training manager.
The Training Manager
Here come the last and key role of Training Planner process – The Training Manager
A supervisor can also be a training manager for some of the organizations. For ease of understanding, I am going with a new training manager other than supervisor.
The training manager views the summary list and selects View / Edit Requests
If he is justified with the request and the team is in budget, he/she fixes the number of seats that can be allotted to a course and then Saves the request.
The training manager again always has the chance to reject a request and provide a reason.
Functionalities of Training Manager:
Below are the screenshots from organization training managers Training Planner dashboard:
Like other processes, for each event there is a notification triggered. Hence, the employee and the supervisor are notified every time an event takes place. Client can also have the option to pull the reports to find the projected vs actual budgets at any given point of time. These Reports are available in .csv and .pdf/html formats.
Cheers!! Hope to see you soon with a new topic. Please stay safe and healthy!
Important Links:
For Q&A on Training Planner: Please visit https://apps.support.sap.com/sap/support/knowledge/public/en/2355770
You can also read my previous blog on the new LMS Admin UI navigation changes - A Complete Guide to SuccessFactors LMS New Admin UI Navigation Changes, where I covered entire navigation changes.
This blog is all about “Training Planner”, a not so commonly used, yet powerful, feature of the SuccessFactors Learning Management System (LMS). In this blog, I will describe the configuration of Training Planner as well as the end-to-end end-user process in SuccessFactors LMS. I have used the all new LMS admin user interface (UI) for this setup, but don’t worry, I describe both the old and new navigations. My previous blog was a comprehensive overview of Training Planner. This blog explains in further detail of how to use it and how to configure it.
So, before we talk more about Training Planner and its setup, first, let me address a few questions like – “What is Training Planner?” and “Why a client needs this kind of tool?”
“Training Planner” is an out-of-box functionality available under SuccessFactors LMS, which helps the organizations in forecasting and maintaining their training costs. The process of Training Planner is something like this:
- Employee raises a specific cost-based training request;
- The supervisor or the training manager reviews the budget before they take a decision. (The approvers or reviewers in the process can always defer the requests)
- Supervisor or Training Manager approves the request which is then added to budget.
Many of our clients have implemented this based upon this scenario. I am always amazed by the feedback we receive from customers on Training Planner as the tool benefited them in maintaining the training budgets by organization and helps them to track actual vs projected costs.
Always remember, the person designated as the organization training manager (few organizations call them as “Organization Owner”) is the person who has overall control of the training budget. The Training Manager has the rights to reject a request or limit the number of seats requested. Some organizations treat Supervisor as Training Manager too.
Alright! let us go ahead with the setup.
The navigation changes between old and new:
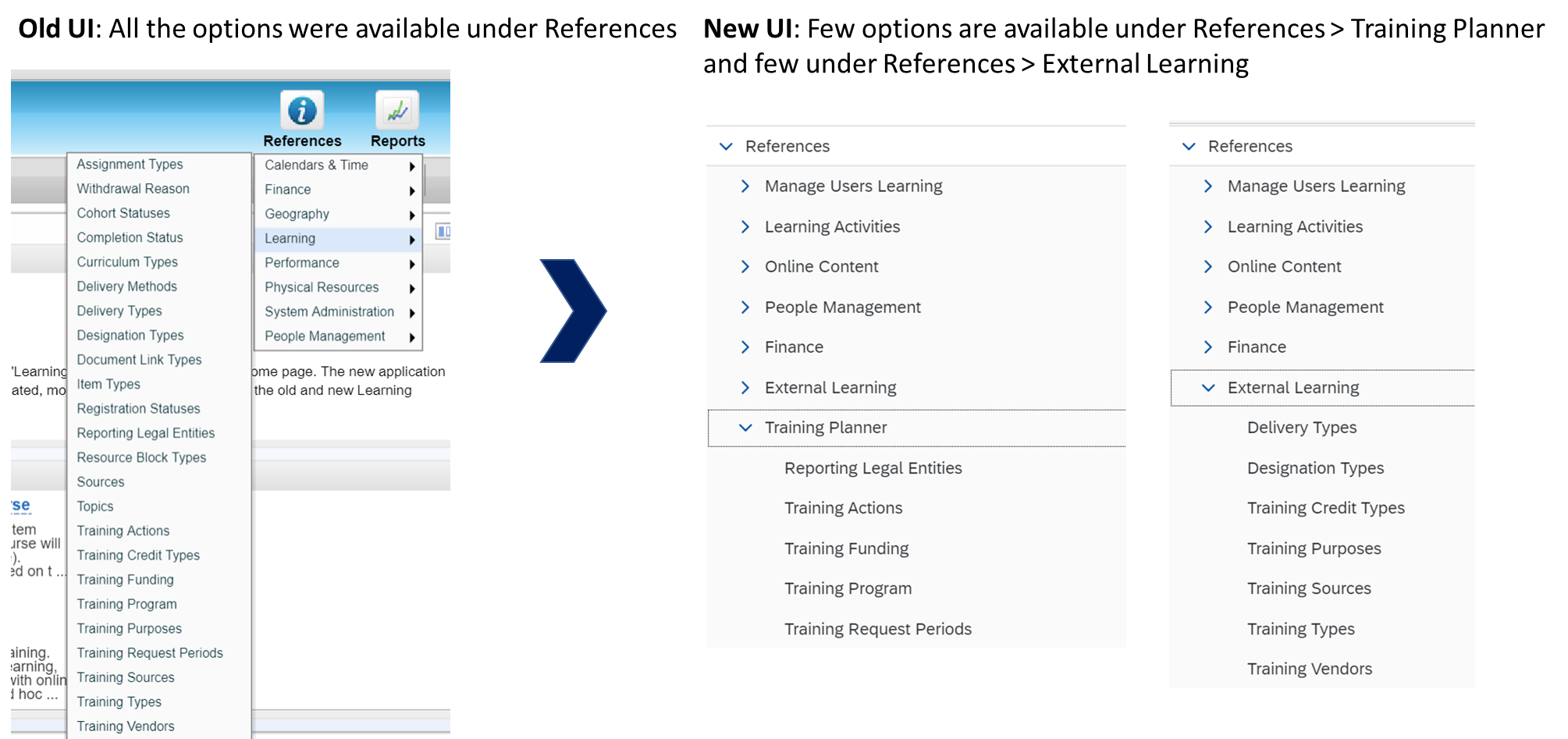
The Recommended Steps:
These are the recommended steps to be followed while configuring the training planner:
- Training Request Period
The users will see the below error popup if there is no training request period set up.

- Organization Budget
- Training Manager
- Training Purpose
- Training Vendors
The Real Configuration:
First and foremost, The Training Planner feature must be enabled through a permission (aka workflow) on the User side.
New Navigation: Admin > Security > Role Management > Role > Permissions > Learning > Access Training Planner
Old Navigation: Admin > Security > Role Management > Role > Workflows tab > Learning > Access Training Planner

This will add the new training Planner link to the User Links tile –
Navigating to the Training Planner, the view depends on the permissions given.
Generally, based on the permissions given, these are the panels seen on training planner tab:
| Training Manager | Supervisor | Employee |
· My Requests · My Team's Training Requests · My Organization Requests | · My Requests · My Team's Training Requests | · My Requests |
As we just read the recommended steps to follow while configuring, the training planner is mainly dependent on the training request period, as the training request period defines the budget cycle. We can create one or more training period requests based on the client’s requirement, i.e. yearly or a quarterly period request. So, lets first configure the training requests periods
New Navigation: Admin > References > Training Planner > Training Request Periods
Old Navigation: References > > Learning > Training Request Periods

There are certain things which are crucial while configuring “Training Request Period”:
- Must have a start/end date
- Check the “Allow Planning” checkbox to be able to create requests for a request period
- Select “Only after Budget Review” if learning must be assigned by a supervisor only after budget review
- Select “Before or after Budget Review” to allow Supervisors to assign training from the Training Planner before or after their organization's budget is reviewed
Once you define the budget cycle, it’s time to define the budget for the organizations in the company. To do that, please navigate to:
New Navigation: System Administration -> System Management Tools > Import Data > Download Templates > download the Organization Budget template.
Old Navigation: System Administration > Tools > Import Data > Download Templates > Organization Budget

- Open the Excel template and populate with data provided by the client

Once the data is populated, upload the budget, use
Data Import > Select Record Type >Organization Budget.
- Choose import option > Add > Submit

- Continue and watch for validation

Once the job is validated and is successful, it’s time to designate a training manager for the respective organization for which we had a budget earlier.
New Navigation: People > Organizations > Organization Record >Training Managers tab
Old Navigation: Users > Organizations > Organization Record >Training Manager tab
Search for training Managers by User ID, Add and select apply the changes

Once we added the organization training manager, next comes, Training Purpose, this can vary from client to client, like New Technology, Develop New Skills, Future Staffing Needs, etc. All depends on the client requirement.
New Navigation: External Learning > Training Purposes
Old Navigation: Go to References > Learning > Training Purposes

Finally, we can have training vendors in place for allowing employees to opt-in external trainings with in the vendors posted by organization. Normally, organizations have some agreements with external training forces to ensure that their employees are upskilled based on the skill gaps identified. To add vendors, go to
New Navigation: External Learning > Training Vendors
Old Navigation: Preferences > Learning > Training Vendors

Alright! We are all set with the configuration, let’s test the process and see how it works for an organization. You can also find the process flow of a Training planner
The key people involved in “Training Planner” are:
- Employee
- Supervisor
- Training Manager
Process Flow:

The objective of the above process flow is to educate the overall end-user process of Training Planner.
Let’s begin the test and the journey start with Employee:
The Employee:
Once everything is configured as previously described, the employee will see Training Planner link on the links tile. He/she can go to his Training Planner and opt for the courses – can be from internal catalog or always has the option to select courses from outside registered vendors.
Go to Training Planner > Select the training period from the drop-down menu > View my requests and Select Add Course > Find from Catalog/Outside Course (External Course)
For testing purpose, I have opted an external course, where the course fee was $1500 and there was also a charge which a user must pay – facilitator travel expenses, total comes to $1600. Once a user filled all the details, the user can go ahead and send it for managers approval, as seen in the below screenshots:
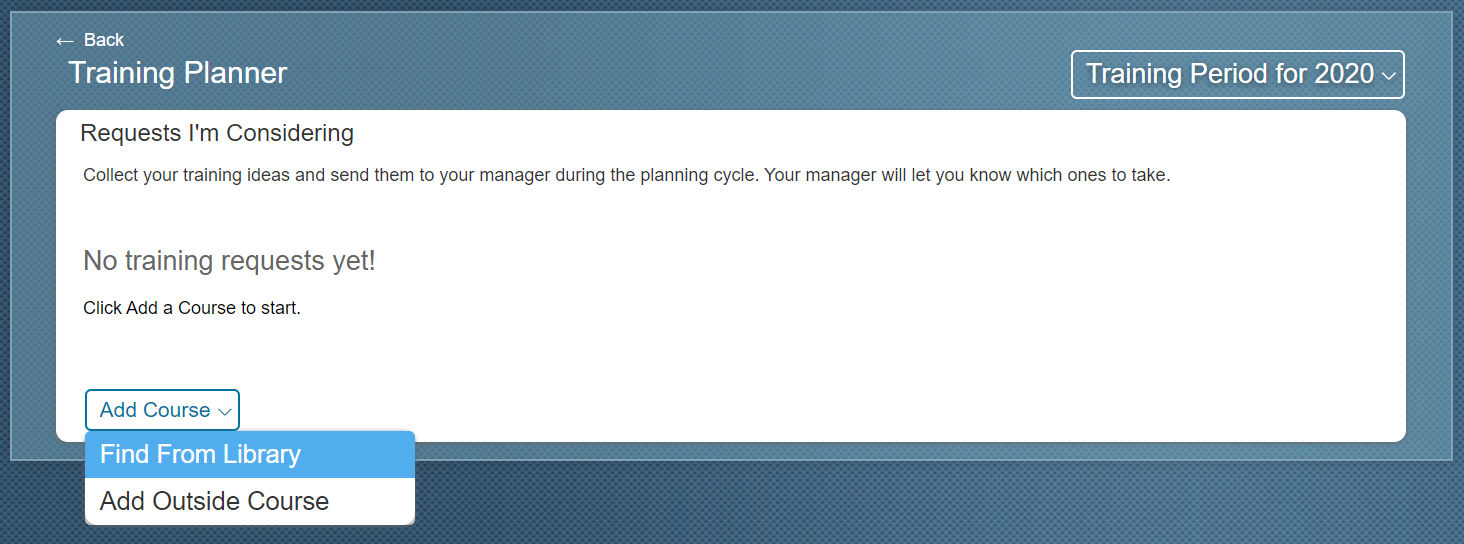


Similarly, the manager will see Training Planner link on his links tab on the LMS home page. Once the employee sends the requests to manager, the manager will have the visibility of the courses opted by the subordinate.
The Supervisor
Functionalities of a Supervisor:
- Supervisor can reject the course
- Supervisor can defer
- Supervisor can add bulk request from Catalog or outside
- Supervisor has the option to select employees for Bulk Request
The supervisor can choose “Change Request Period/Reject the course or the supervisor can send it for a budget review.

NOTE: if Supervisor approves the item to the team member even before the request is reviewed and approved by the Training Manager, supervisor can remove assignment later if the request is rejected from training manager.
The Training Manager
Here come the last and key role of Training Planner process – The Training Manager
A supervisor can also be a training manager for some of the organizations. For ease of understanding, I am going with a new training manager other than supervisor.
The training manager views the summary list and selects View / Edit Requests
If he is justified with the request and the team is in budget, he/she fixes the number of seats that can be allotted to a course and then Saves the request.
The training manager again always has the chance to reject a request and provide a reason.
Functionalities of Training Manager:
- Training Manager review the budget
- Training Manager can modify selected employees
- Training Manager grants seats which restricts the number for a Supervisor
- Training Manager manages Organization Request
- Training Manager can assign organization requests before budget review
Below are the screenshots from organization training managers Training Planner dashboard:

Like other processes, for each event there is a notification triggered. Hence, the employee and the supervisor are notified every time an event takes place. Client can also have the option to pull the reports to find the projected vs actual budgets at any given point of time. These Reports are available in .csv and .pdf/html formats.
Cheers!! Hope to see you soon with a new topic. Please stay safe and healthy!
Important Links:
For Q&A on Training Planner: Please visit https://apps.support.sap.com/sap/support/knowledge/public/en/2355770
You can also read my previous blog on the new LMS Admin UI navigation changes - A Complete Guide to SuccessFactors LMS New Admin UI Navigation Changes, where I covered entire navigation changes.
- SAP Managed Tags:
- SAP SuccessFactors Learning
8 Comments
You must be a registered user to add a comment. If you've already registered, sign in. Otherwise, register and sign in.
Labels in this area
-
1H 2024 Product Release
5 -
2H 2023 Product Release
1 -
ACCRUAL TRANSFER
1 -
Advanced Workflow
1 -
AI
1 -
AI & Skills Ontology
1 -
Anonymization
1 -
BTP
1 -
Business Rules
1 -
Canvas Report
1 -
Career Development
1 -
Certificate-Based Authentication
1 -
Cloud Platform Integration
1 -
Compensation
1 -
Compensation Information Management
1 -
Compensation Management
1 -
Compliance
2 -
Content
1 -
Conversational AI
2 -
Custom Data Collection
1 -
custom portlet
1 -
Data & Analytics
1 -
Data Integration
1 -
Dayforce
1 -
deep link
1 -
deeplink
1 -
Delimiting Pay Components
1 -
Deprecation
1 -
Employee Central
1 -
Employee Central Global Benefits
1 -
Employee Central Payroll
1 -
employee profile
1 -
Employee Rehires
1 -
external terminal
1 -
external time events
1 -
Generative AI
2 -
Getting Started
1 -
Global Benefits
1 -
Guidelines
1 -
h12024
1 -
H2 2023
1 -
HR
2 -
HR Data Management
1 -
HR Transformation
1 -
ilx
1 -
Incentive Management Setup (Configuration)
1 -
Integration Center
2 -
Integration Suite
1 -
internal mobility
1 -
Introduction
1 -
learning
3 -
LMS
2 -
LXP
1 -
Massively MDF attachments download
1 -
Mentoring
1 -
Metadata Framework
1 -
Middleware Solutions
1 -
OCN
1 -
OData APIs
1 -
ONB USA Compliance
1 -
Onboarding
2 -
Opportunity Marketplace
1 -
Pay Component Management
1 -
Platform
1 -
portlet
1 -
POSTMAN
1 -
Predictive AI
2 -
Recruiting
1 -
recurring payments
1 -
Role Based Permissions (RBP)
2 -
SAP Build CodeJam
1 -
SAP Build Marketplace
1 -
SAP CPI (Cloud Platform Integration)
1 -
SAP HCM (Human Capital Management)
2 -
SAP HR Solutions
2 -
SAP Integrations
1 -
SAP release
1 -
SAP successfactors
5 -
SAP SuccessFactors Customer Community
1 -
SAP SuccessFactors OData API
1 -
SAP Workzone
1 -
SAP-PAYROLL
1 -
skills
1 -
Skills Management
1 -
sso deeplink
1 -
Stories in People Analytics
3 -
Story Report
1 -
SuccessFactors
3 -
SuccessFactors Employee central home page customization.
1 -
SuccessFactors Onboarding
1 -
successfactors onboarding i9
1 -
Table Report
1 -
talent
1 -
Talent Intelligence Hub
2 -
talentintelligencehub
1 -
talents
1 -
Tax
1 -
Tax Integration
1 -
TIH
1 -
Time Accounts
1 -
Workflows
1 -
XML Rules
1
- « Previous
- Next »
Related Content
- Accessing and Using Standard SAP Content in Human Capital Management Blogs by SAP
- Export and Import Feature of SAP SuccessFactors Talent Intelligence Hub in Human Capital Management Blogs by SAP
- Final Review Step in Onboarding 2.0 Process in Human Capital Management Blogs by Members
- 3 key steps to kick-start your migration to Stories in People Analytics in Human Capital Management Blogs by Members
- Simplifying Employee and Manager Experiences with Employee Central Quick Actions in Human Capital Management Blogs by SAP
Top kudoed authors
| User | Count |
|---|---|
| 2 | |
| 2 | |
| 2 | |
| 2 | |
| 1 | |
| 1 | |
| 1 | |
| 1 | |
| 1 | |
| 1 |