
- SAP Community
- Products and Technology
- Human Capital Management
- HCM Blogs by SAP
- Configurable Concurrent Employment in Employee Cen...
Human Capital Management Blogs by SAP
Get insider info on SAP SuccessFactors HCM suite for core HR and payroll, time and attendance, talent management, employee experience management, and more in this SAP blog.
Turn on suggestions
Auto-suggest helps you quickly narrow down your search results by suggesting possible matches as you type.
Showing results for
Product and Topic Expert
Options
- Subscribe to RSS Feed
- Mark as New
- Mark as Read
- Bookmark
- Subscribe
- Printer Friendly Page
- Report Inappropriate Content
04-27-2023
11:42 PM
In the 1H 2023 release, we are enhancing the Configurable New Hire feature to support Concurrent Employment, which is highlighted in the What’s New Viewer under ECT-202037. This feature will allow customers to configure a Concurrent Employment template to customize their hiring needs.
In this blog post, I will provide an overview, steps to configure, and answer frequently asked questions that may arise during the configuration and/or use of this feature.
If you are looking for other ways you can utilize the Configurable New Hire Templates in your system, please also review my previous blog post Configurable New Hire in SAP SuccessFactors Employee Central as well as the Handbook Implementing and Managing the Employment Lifecycle (from Hiring to Termination).
With Configurable Concurrent Employment, you can customize the concurrent hiring process to suit the unique needs of your workforce in different locations. You can also tailor the hire templates to include standard and/or custom MDF blocks that can be added, removed, or re-ordered.
The template is a collection of sections or pages, where each page is a collection of HRIS elements and/or user-defined UIs. The configuration UIs are not pre-delivered, so you’ll need to define them yourself.
There are three required blocks that must be included during the creation of the template:
Once those blocks are included, there are two available optional HRIS Element blocks, Job Relationships and Compensation Information. In addition to the HRIS Element blocks, as mentioned earlier, you can also include Configuration UIs that link to standard, for example, Payment Information or Alternate Cost Distribution, and/or custom MDF objects.
The template can hold a maximum of 10 standard and/or custom MDF objects and HRIS Elements within a maximum of 10 pages. Each page (or section) can have a maximum of 5 objects. The minimum size of the template is the 3 mandatory HRIS elements highlighted above, on a single page.
The Concurrent Employment Hire Template is supported in the following processes:
Note: Configurable Concurrent Employment Templates are not supported for Contingent Workers, however you can use Hire Templates for Contingent Worker hiring scenarios.
If Position Management is enabled, when adding concurrent employment, you can decide on the allocation of direct reports, meaning that you can decide whether incumbents stay with the current manager or move to the new hire.
When it comes to permissions for the Hire Templates, I’ll discuss what is required as a prerequisite in the Configuration section below. However, it is worth noting a change in this release. Starting from the 1H 2023 release, you will have the ability to grant permissions separately for each of the various types of Hire Templates. As illustrated in the screenshot below, you will need to set permissions independently, depending on the type of employment for which you are hiring. In this scenario, we’ll be adding permissions for Concurrent Employment as highlighted below:
In the next section, we’ll review all the configuration steps required to create the Hire Template for Concurrent Employment.
Important: You can only use configurable concurrent employment templates if the Centralized Services for Manager Self-Service for Concurrent Employment feature is enabled. The setting for this feature is Admin Center > Company and Logo Settings > Enable Centralized Services to Add Concurrent Employment on the Manager Self-Service UI (and Enable Configurable Concurrent Employment).
The following permissions need to be enabled:
Once the template is created, it appears in the Manage Data list of Hire Templates. By default, the templates are displayed in order of creation date. If the creation date is the same, then they are displayed alphabetically by template name. You can edit and delete templates from this list. A template can’t be deleted if the hiring process or workflow associated to it isn't complete. You can set a template to inactive. However, if the Include Inactives setting is set to Yes in Manage Data, it will still appear in the list of templates shown in Admin Center > Manage Permission Roles > Manage Hires > Concurrent Employment Configuration Templates.
Lastly, you’ll need to permission the newly created template so it can be used during the Concurrent Employment hire process, under Administrator Permissions > Manage Hires > Concurrent Employment Configuration Templates.
Question: We have included an MDF object in the template to be visible within a specific page/section, however the hiring manager does not see that MDF object.
Answer: Make sure that the hiring manager has proper permissions enabled for that specific MDF object. You’ll need to have standard MDF permissions as well as edit permissions for all custom MDF objects used in the template.
Question: If we start the Concurrent Employment hiring process for an employee, and then save the draft, can we select a new template when loading the candidate from Manage Pending Hires > Drafts?
Answer: No, the existing template used while initially creating the Concurrent Employment will be used. In order to use a different template, you’ll need to start over.
Question: We are unable to see some MDF Objects in the list when creating a new template, why are some available and some are not?
Answer: The template only supports user-based MDF objects that have a Configuration UI assigned to them. A user-based MDF object means that the external code of the MDF object is set to Data Type = User.
Question: Do we need to change any existing permissions now that there is an option to grant permissions separately for each of the various types of Hire Templates, where this wasn’t an option in the past?
Answer: Any permissions set previously will be retained, you’ll only need to permission new templates created for Concurrent Employment Hire Templates.
In this blog post, I will provide an overview, steps to configure, and answer frequently asked questions that may arise during the configuration and/or use of this feature.
If you are looking for other ways you can utilize the Configurable New Hire Templates in your system, please also review my previous blog post Configurable New Hire in SAP SuccessFactors Employee Central as well as the Handbook Implementing and Managing the Employment Lifecycle (from Hiring to Termination).
Highlights
With Configurable Concurrent Employment, you can customize the concurrent hiring process to suit the unique needs of your workforce in different locations. You can also tailor the hire templates to include standard and/or custom MDF blocks that can be added, removed, or re-ordered.
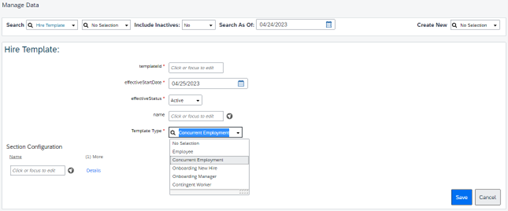
The template is a collection of sections or pages, where each page is a collection of HRIS elements and/or user-defined UIs. The configuration UIs are not pre-delivered, so you’ll need to define them yourself.
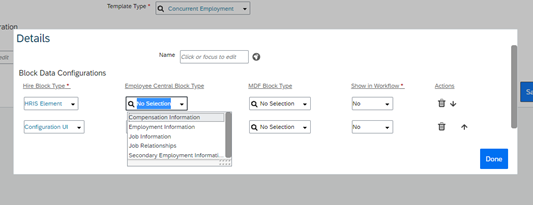
There are three required blocks that must be included during the creation of the template:
- Employment Information
- Secondary Employment Information
- Job Information
Once those blocks are included, there are two available optional HRIS Element blocks, Job Relationships and Compensation Information. In addition to the HRIS Element blocks, as mentioned earlier, you can also include Configuration UIs that link to standard, for example, Payment Information or Alternate Cost Distribution, and/or custom MDF objects.
The template can hold a maximum of 10 standard and/or custom MDF objects and HRIS Elements within a maximum of 10 pages. Each page (or section) can have a maximum of 5 objects. The minimum size of the template is the 3 mandatory HRIS elements highlighted above, on a single page.
The Concurrent Employment Hire Template is supported in the following processes:
- Add Concurrent Employment
- Manage Pending Hires
Note: Configurable Concurrent Employment Templates are not supported for Contingent Workers, however you can use Hire Templates for Contingent Worker hiring scenarios.
If Position Management is enabled, when adding concurrent employment, you can decide on the allocation of direct reports, meaning that you can decide whether incumbents stay with the current manager or move to the new hire.
When it comes to permissions for the Hire Templates, I’ll discuss what is required as a prerequisite in the Configuration section below. However, it is worth noting a change in this release. Starting from the 1H 2023 release, you will have the ability to grant permissions separately for each of the various types of Hire Templates. As illustrated in the screenshot below, you will need to set permissions independently, depending on the type of employment for which you are hiring. In this scenario, we’ll be adding permissions for Concurrent Employment as highlighted below:

In the next section, we’ll review all the configuration steps required to create the Hire Template for Concurrent Employment.
Important: You can only use configurable concurrent employment templates if the Centralized Services for Manager Self-Service for Concurrent Employment feature is enabled. The setting for this feature is Admin Center > Company and Logo Settings > Enable Centralized Services to Add Concurrent Employment on the Manager Self-Service UI (and Enable Configurable Concurrent Employment).
Configuration
Prerequisites
The following permissions need to be enabled:
- Administrator Permissions> Manage Business Configuration > Hire Template
- Administrator Permissions > Metadata Framework> Manage Data
- User Permissions> Employee Data > Employment Details > Add New Employment
- Administrator Permissions > Manage Hires> Concurrent Employment Configuration Templates permission either for all templates or a selection of them.
- You’ll need to also have standard MDF permissions as well as edit permissions for all custom MDF objects used in the template.
Steps to Configure
- Go to Admin Center> Configure Object Definitions
- Select Object Definitions> Hire Template to check the MDF object
- You can edit it to change labels
- We do not recommend that you add custom fields to this object. Custom fields should only be added in custom MDF objects
- Ensure the Securityfield is set to Yes
- Go to Admin Center> Manage Data
- Select Create New> Hire Template
- Add the required information:
- Template ID: Add an ID for the template
Note: You can’t use the term "Standard" since that is taken by the system.
- Effective Start Date: Select the date on which the template is to be effective.
- Effective Status: Select Active or Inactive
- Name: Add a name for the template
- Template Type: Select Concurrent Employment
- Add the first section (or page) for the template for the Add Concurrent Employment page
- Add the HRIS blocks to be included, for example, Employment Information, Secondary Employment Information, and Job Information (These 3 are mandatory)
- Set the block type: Select HRIS Element or Configuration UI
- Select either the corresponding Employee Central HRIS block or the MDF block. For example, Job Information corresponds to the Employee Central block but not an MDF block
- Add other blocks as needed
Note: Each HRIS element can only be used once in each template
- Select Done to save your changes
- Add the second section, for example, for Employment Information and Job Information
Important Note: Each section can contain a maximum of 5 blocks. The total number of blocks for the entire template is 10
- Add other sections as needed for required data, up to 10 sections
- Optionally, for data privacy, you can choose to hide MDF object information in the workflows. For the sections containing the MDF objects, select the section Details. In the popup, for the Show in Workflow field, select No
- Save your changes
Once the template is created, it appears in the Manage Data list of Hire Templates. By default, the templates are displayed in order of creation date. If the creation date is the same, then they are displayed alphabetically by template name. You can edit and delete templates from this list. A template can’t be deleted if the hiring process or workflow associated to it isn't complete. You can set a template to inactive. However, if the Include Inactives setting is set to Yes in Manage Data, it will still appear in the list of templates shown in Admin Center > Manage Permission Roles > Manage Hires > Concurrent Employment Configuration Templates.
Lastly, you’ll need to permission the newly created template so it can be used during the Concurrent Employment hire process, under Administrator Permissions > Manage Hires > Concurrent Employment Configuration Templates.
Frequently Asked Questions
Question: We have included an MDF object in the template to be visible within a specific page/section, however the hiring manager does not see that MDF object.
Answer: Make sure that the hiring manager has proper permissions enabled for that specific MDF object. You’ll need to have standard MDF permissions as well as edit permissions for all custom MDF objects used in the template.
Question: If we start the Concurrent Employment hiring process for an employee, and then save the draft, can we select a new template when loading the candidate from Manage Pending Hires > Drafts?
Answer: No, the existing template used while initially creating the Concurrent Employment will be used. In order to use a different template, you’ll need to start over.
Question: We are unable to see some MDF Objects in the list when creating a new template, why are some available and some are not?
Answer: The template only supports user-based MDF objects that have a Configuration UI assigned to them. A user-based MDF object means that the external code of the MDF object is set to Data Type = User.
Question: Do we need to change any existing permissions now that there is an option to grant permissions separately for each of the various types of Hire Templates, where this wasn’t an option in the past?
Answer: Any permissions set previously will be retained, you’ll only need to permission new templates created for Concurrent Employment Hire Templates.
Related Information
- SAP Managed Tags:
- SAP SuccessFactors Employee Central
Labels:
You must be a registered user to add a comment. If you've already registered, sign in. Otherwise, register and sign in.
Labels in this area
-
1H 2023 Product Release
3 -
2H 2023 Product Release
3 -
Business Trends
104 -
Business Trends
5 -
Cross-Products
13 -
Event Information
75 -
Event Information
9 -
Events
5 -
Expert Insights
26 -
Expert Insights
22 -
Feature Highlights
16 -
Hot Topics
20 -
Innovation Alert
8 -
Leadership Insights
4 -
Life at SAP
67 -
Life at SAP
1 -
Product Advisory
5 -
Product Updates
499 -
Product Updates
46 -
Release
6 -
Technology Updates
408 -
Technology Updates
14
Related Content
- Speeding up your SAP HCM move to the cloud in 2024 - Part 2: Customer Evolution Kit for HCM in Human Capital Management Blogs by SAP
- SAP SuccessFactors Employee Central: 1H 2024 Release Highlights in Human Capital Management Blogs by Members
- Simplifying Employee and Manager Experiences with Employee Central Quick Actions in Human Capital Management Blogs by SAP
- Automatic Hire in Human Capital Management Blogs by SAP
- Concurrent employment in SF, long leave, and part time work hours in Human Capital Management Q&A
Top kudoed authors
| User | Count |
|---|---|
| 2 | |
| 2 | |
| 2 | |
| 2 | |
| 2 | |
| 2 | |
| 1 | |
| 1 | |
| 1 | |
| 1 |