
- SAP Community
- Products and Technology
- Supply Chain Management
- SCM Blogs by Members
- Graphical Warehouse Layout in SAP EWM
Supply Chain Management Blogs by Members
Learn about SAP SCM software from firsthand experiences of community members. Share your own post and join the conversation about supply chain management.
Turn on suggestions
Auto-suggest helps you quickly narrow down your search results by suggesting possible matches as you type.
Showing results for
DamianJ
Participant
Options
- Subscribe to RSS Feed
- Mark as New
- Mark as Read
- Bookmark
- Subscribe
- Printer Friendly Page
- Report Inappropriate Content
05-25-2023
8:57 PM
Hello,
In below blog, I will describe usage of Graphical Warehouse Layout (GWL) in SAP EWM. Examples and screens comes from SAP S/4Hana 2021 Embedded EWM.
What is GWL?
Graphical Warehouse Layout (GWL) display two-dimension layout of your warehouse. Based on coordinates, you can create full layout of your warehouse/factory.
There are some predefined objects created in standard customizing. You can also create your objects, depends on your needs.
You can extend existing bins by adding XYZ coordinates. Also during creation of new bins, you can add coordinates to input file.
2. For all necessary storage bin types, dimensions should be defined:
You can create new bins with coordinates or add coordinates to existing bins. I will describe below example with existing bins.
At first, export necessary existing bins to Excel file. In this case, you can use /SCWM/LS11 or /SCWM/MON.
Then, you can download /SCWM/SBUP template. Open /SCWM/SBUP:
choose:
Based on warehouse layout, we should create coordinate map in Excel.
In my case, X coordinate will be bin aisle (+90), Y coordinate will be bin stack and Z coordinate will be bin level.
Now, data can be added to SBUP template.
Remember to fulfill all existing data. If you forget about it, /SCWM/SBUP will clear existing data in system!
Also remember, to save your SBUP input file as CSV:
after saving CSV file, open /SCWM/SBUP transaction and select your file:
and click on upload button.
Then verify once again imported data:
After verification, use option edit:
System will change bin data:
Then, go to transaction /SCWM/GWL and you will see your bins on the map.
It is an X/Y display. If you will click on your bin, you will see a details about last layer of bins with the same coordinates.
In my example, bin 011.02.05* has multiple levels:
For more complicated warehouses with much more levels, you can define level per storage type. In this case, you should define it in:
GWL can also display racks. More information about rack display mode are in documentation.
You can create your own objects, which can be added to GWL.
In this case, customizing is needed:
At first, define category:
Then go to "Define GWL Object":
Create new entry
Enter data:
Press enter, system will adjust data.
Save data and go to /SCWM/GWL and display data:
We can also use existing category's like walls, etc.
Example of walls usage:
Then, We will have a warehouse walls:
Now, we can define office area:
Save it and check once again /SCWM/GWL
In this way, you can build your warehouse layout in system.
In above example, I added also bulk bins and two custom objects.
You have also opportunity for GWL extensions. There are some BAdi, which can be used:
In this simple way, you can create graphical layout of your warehouse/factory. You can display in the simple way blocked bins/empty bins.
References:
In below blog, I will describe usage of Graphical Warehouse Layout (GWL) in SAP EWM. Examples and screens comes from SAP S/4Hana 2021 Embedded EWM.
Introduction:
What is GWL?
Graphical Warehouse Layout (GWL) display two-dimension layout of your warehouse. Based on coordinates, you can create full layout of your warehouse/factory.
There are some predefined objects created in standard customizing. You can also create your objects, depends on your needs.
You can extend existing bins by adding XYZ coordinates. Also during creation of new bins, you can add coordinates to input file.
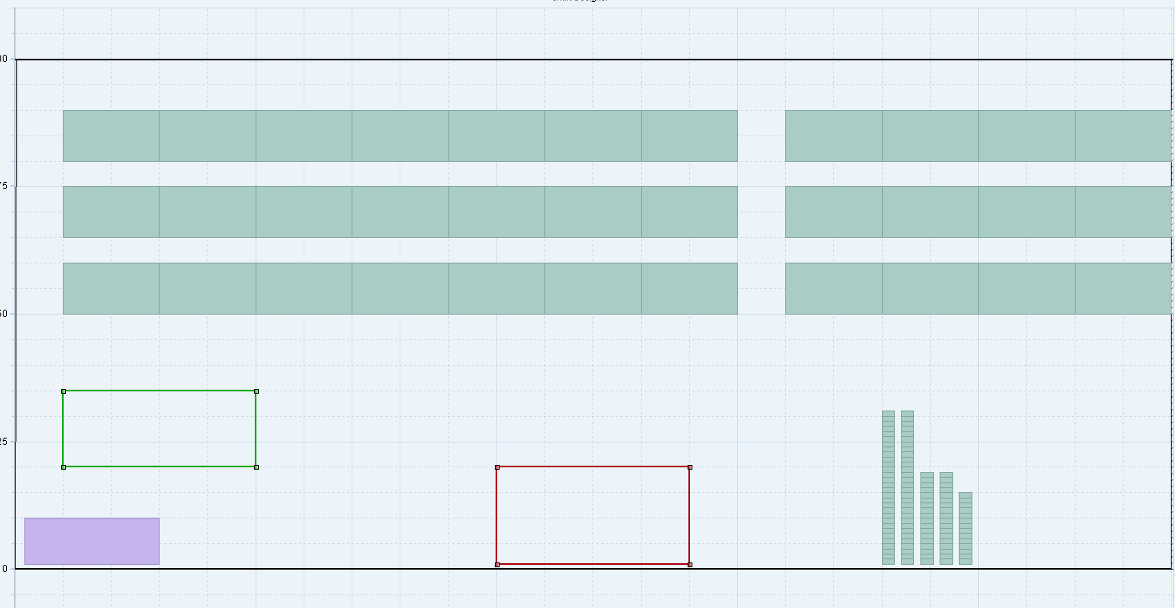
Important note:
Note, that XYZ coordinates are different fields than aisle/stack/bin level in bin master data.

Customizing needed:
- Unit of Length should be defined in Warehouse Number Control:
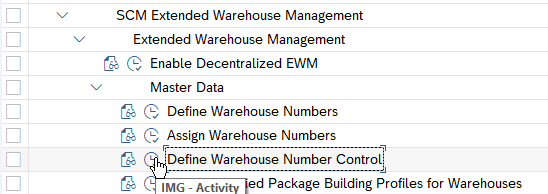
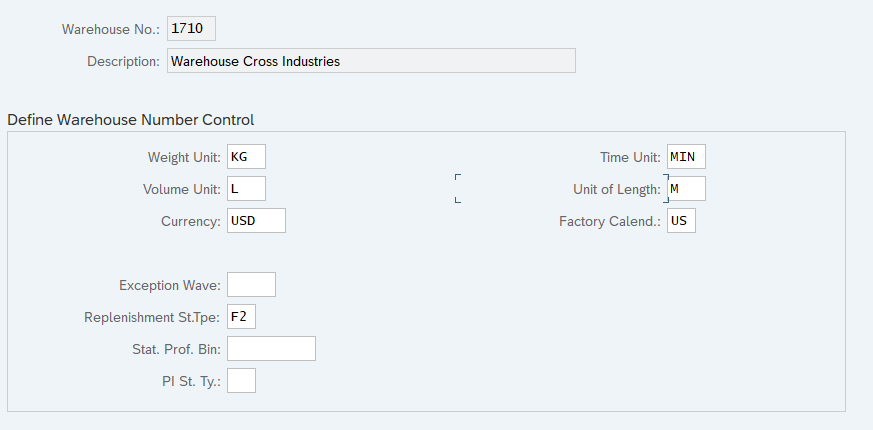
2. For all necessary storage bin types, dimensions should be defined:
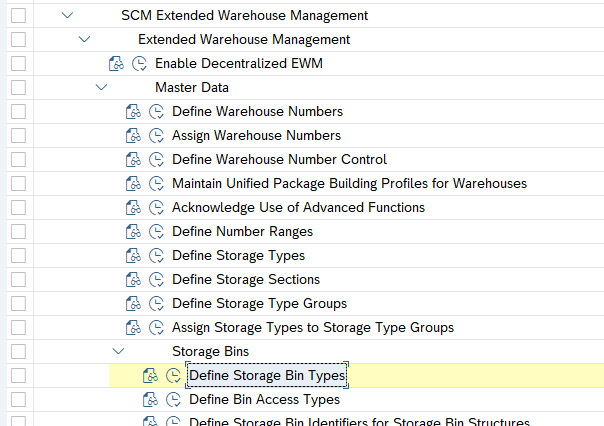
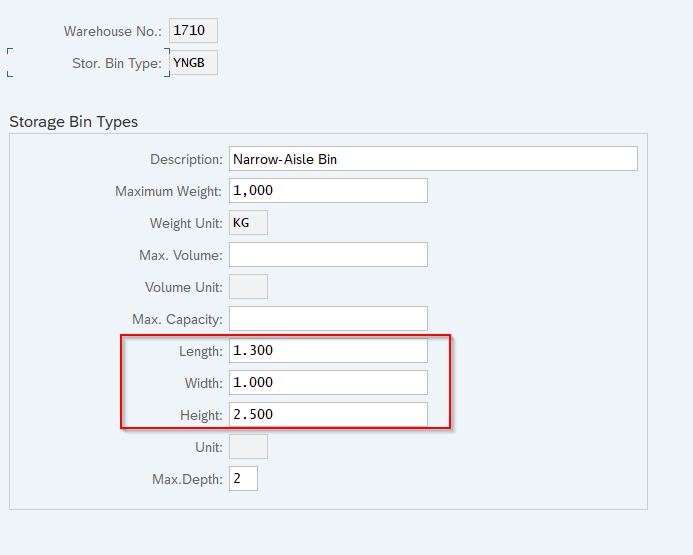
You can create new bins with coordinates or add coordinates to existing bins. I will describe below example with existing bins.
At first, export necessary existing bins to Excel file. In this case, you can use /SCWM/LS11 or /SCWM/MON.
Then, you can download /SCWM/SBUP template. Open /SCWM/SBUP:
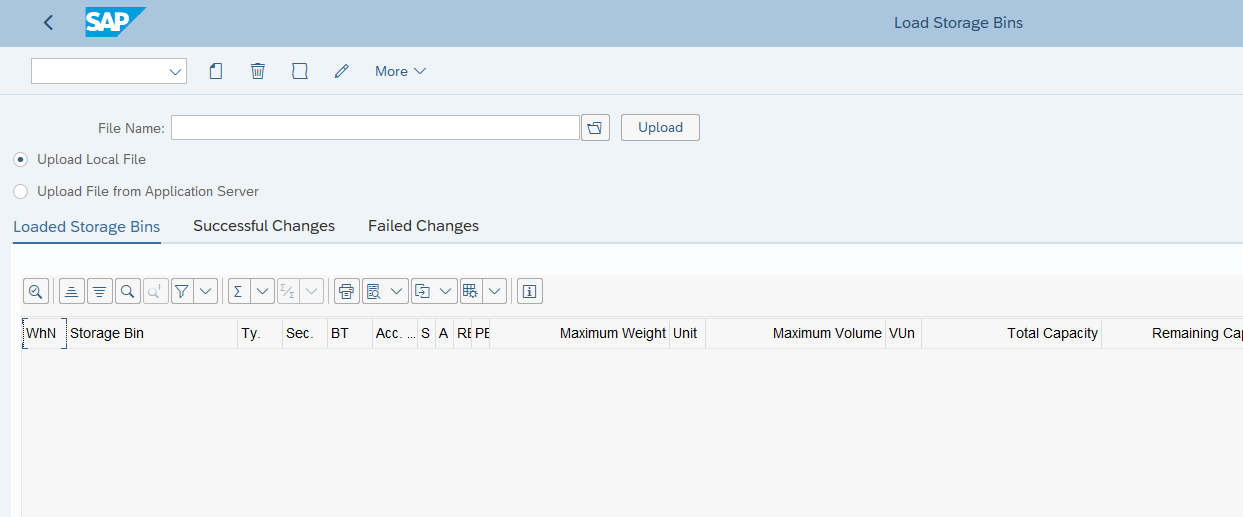
choose:
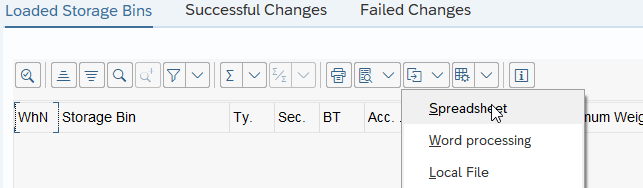
Now, you have a template for SBUP. We will use /SCWM/SBUP for update coordinates for existing bins in warehouse.
Based on warehouse layout, we should create coordinate map in Excel.
In my case, X coordinate will be bin aisle (+90), Y coordinate will be bin stack and Z coordinate will be bin level.

Now, data can be added to SBUP template.
Important:
Remember to fulfill all existing data. If you forget about it, /SCWM/SBUP will clear existing data in system!
Also remember, to save your SBUP input file as CSV:
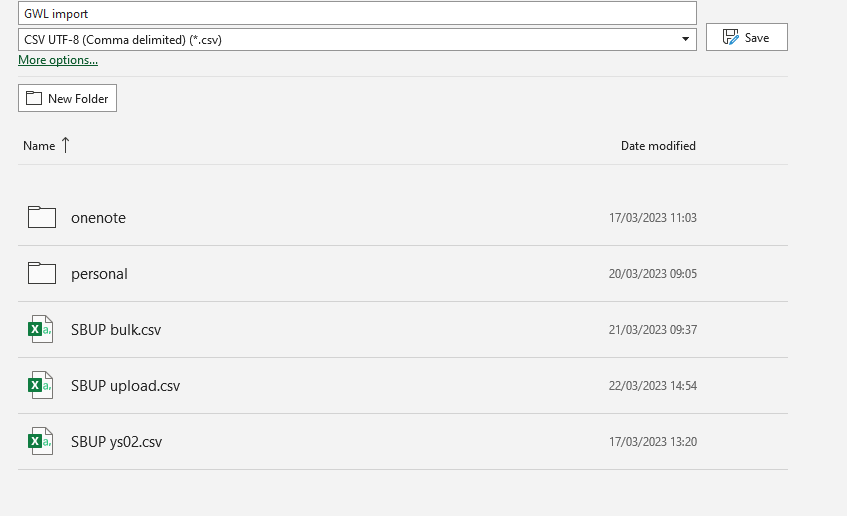
after saving CSV file, open /SCWM/SBUP transaction and select your file:
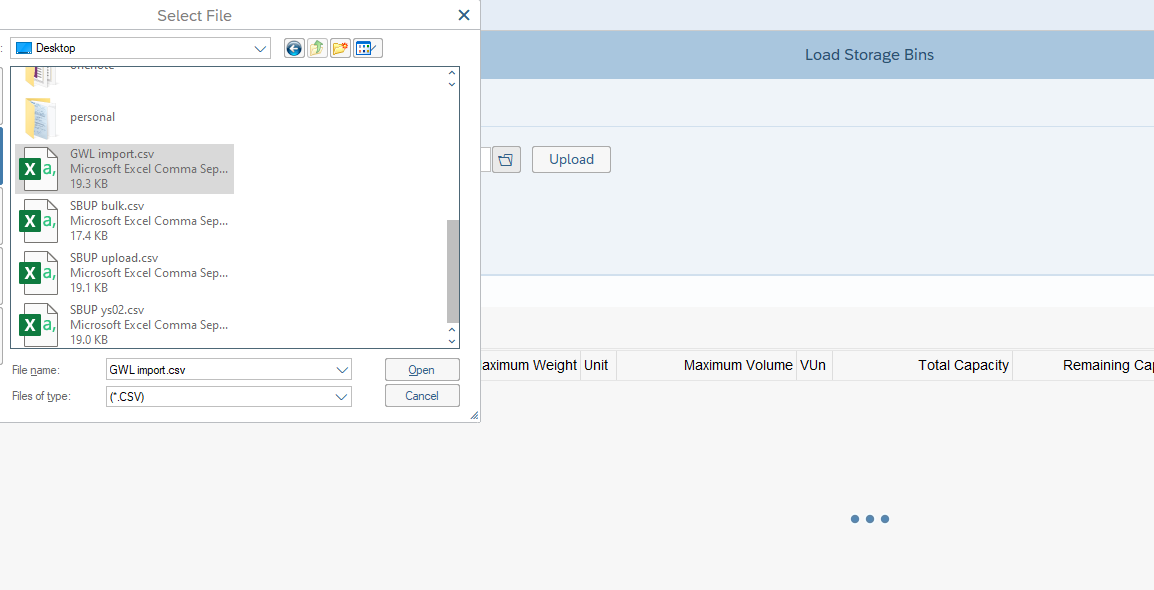
and click on upload button.
Then verify once again imported data:
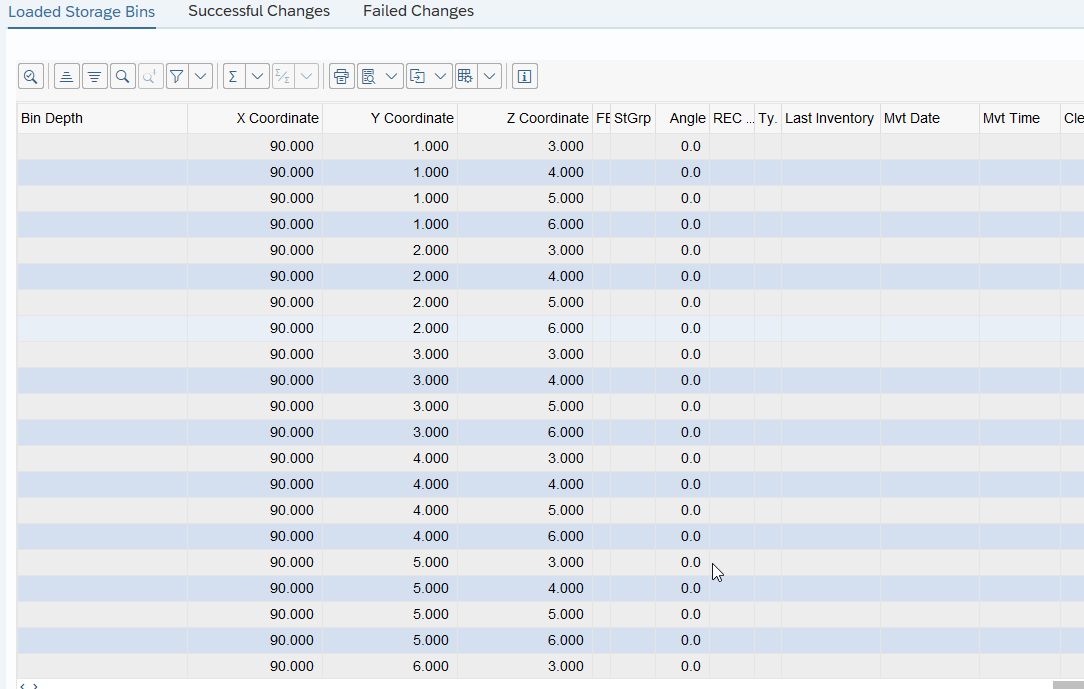
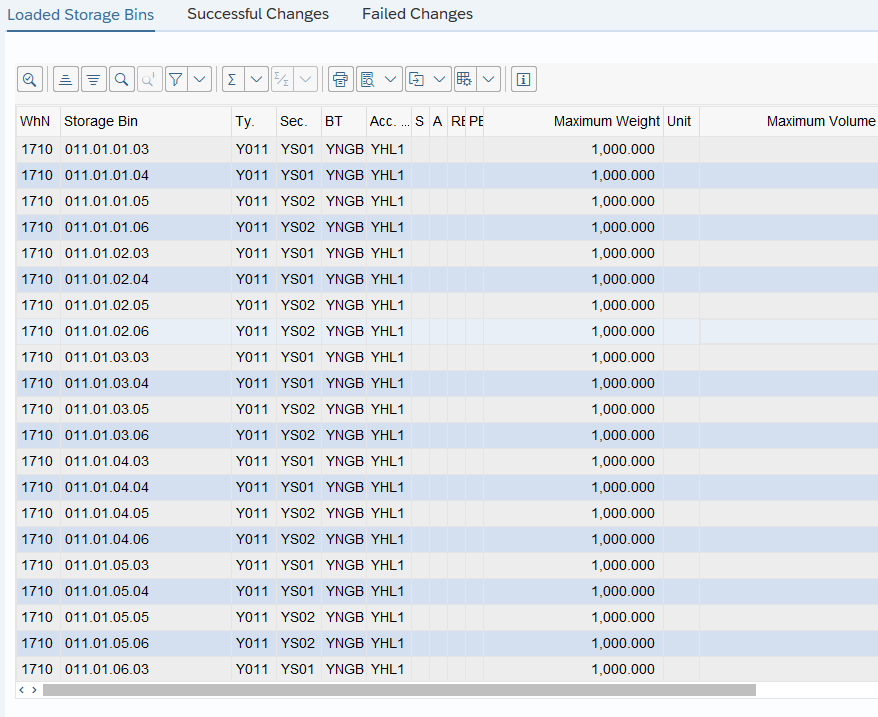
After verification, use option edit:

System will change bin data:

Then, go to transaction /SCWM/GWL and you will see your bins on the map.

It is an X/Y display. If you will click on your bin, you will see a details about last layer of bins with the same coordinates.
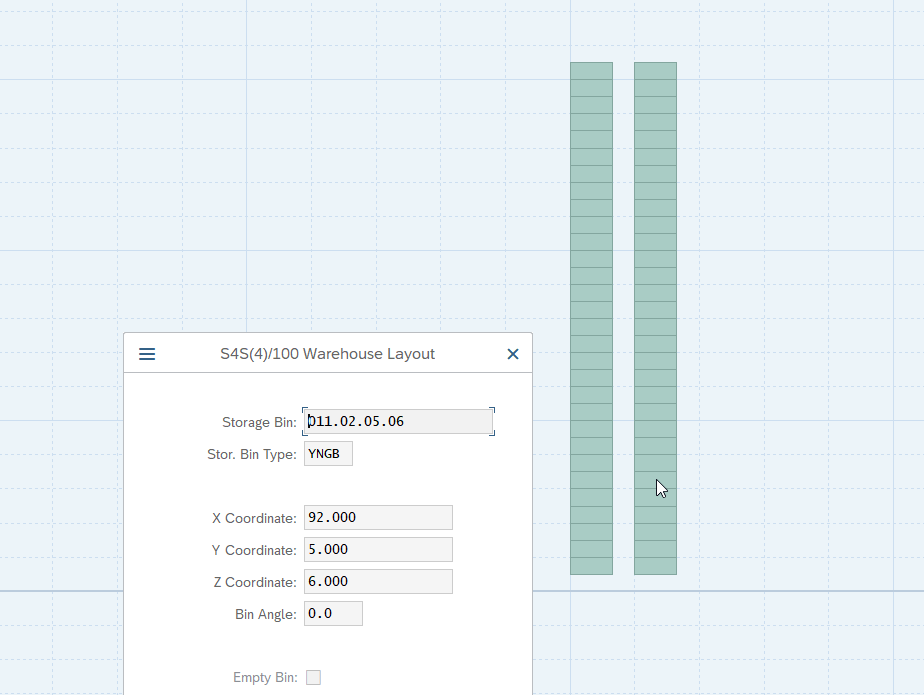
In my example, bin 011.02.05* has multiple levels:

For more complicated warehouses with much more levels, you can define level per storage type. In this case, you should define it in:


GWL can also display racks. More information about rack display mode are in documentation.
GWL Extension
You can create your own objects, which can be added to GWL.
In this case, customizing is needed:

At first, define category:
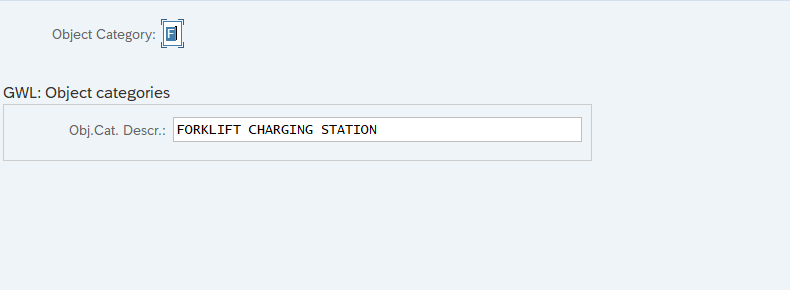
Then go to "Define GWL Object":
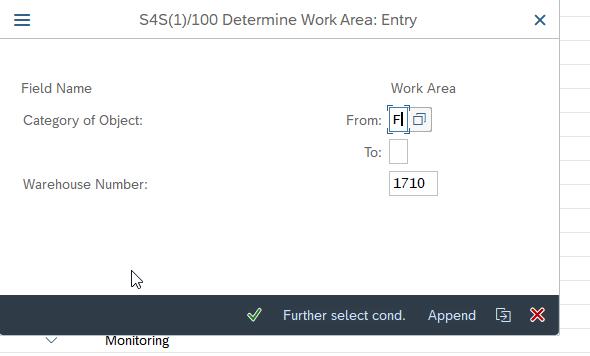
Create new entry
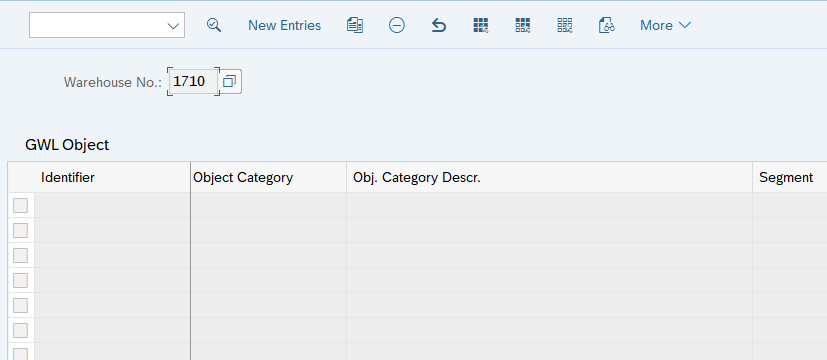
Enter data:

Press enter, system will adjust data.
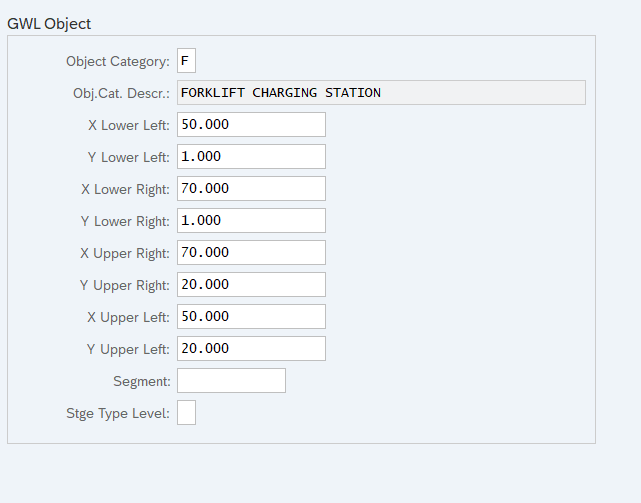
If you are using storage type levels, you can enter level here (for example you can have two charging stations on the first and second floor). If you are not using levels, leave it empty.
Save data and go to /SCWM/GWL and display data:
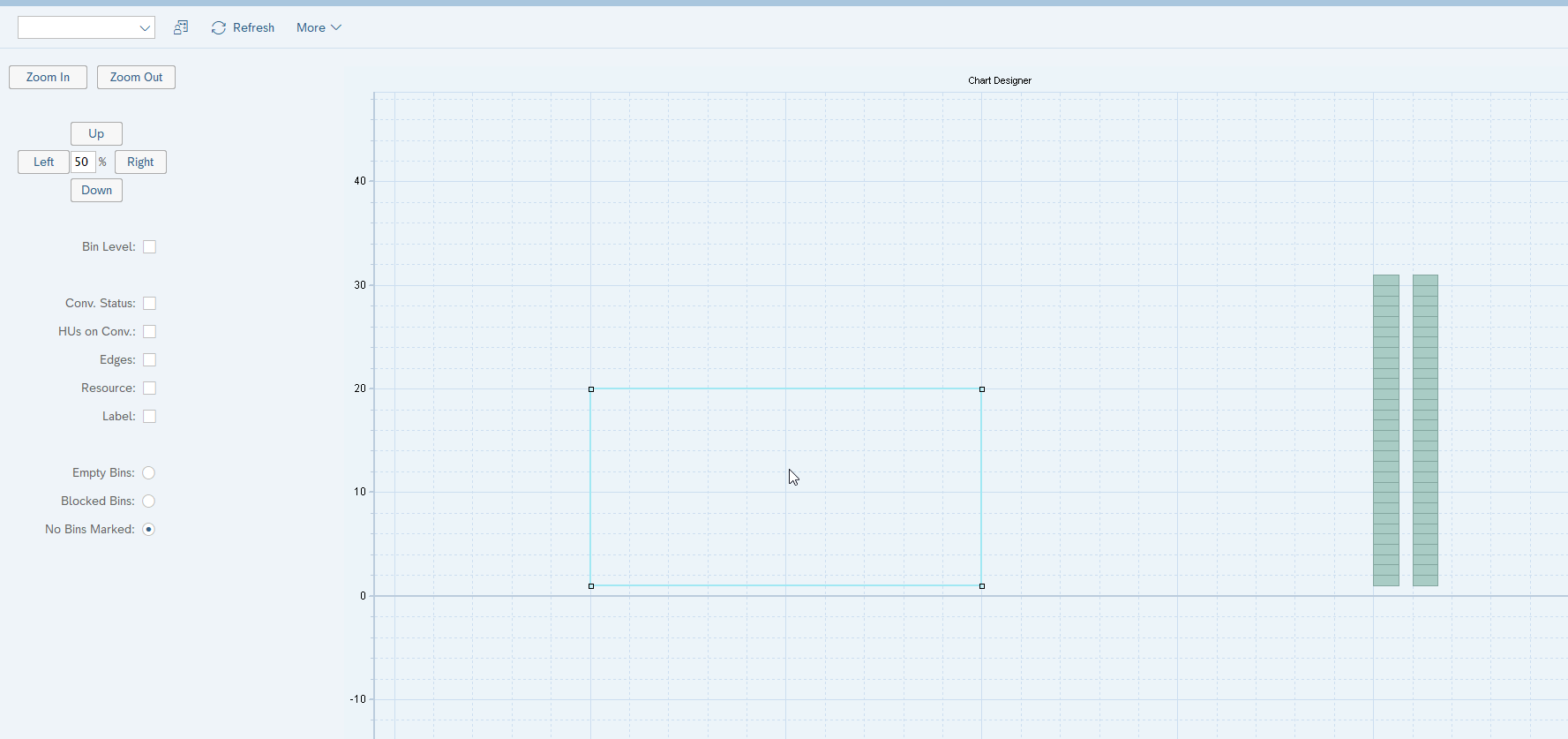
We can also use existing category's like walls, etc.
Example of walls usage:
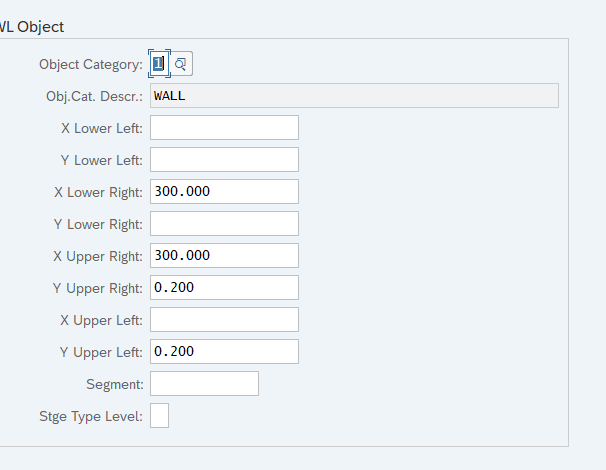
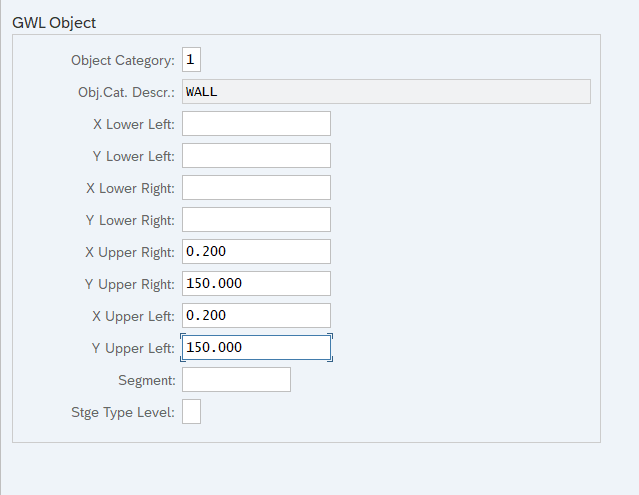
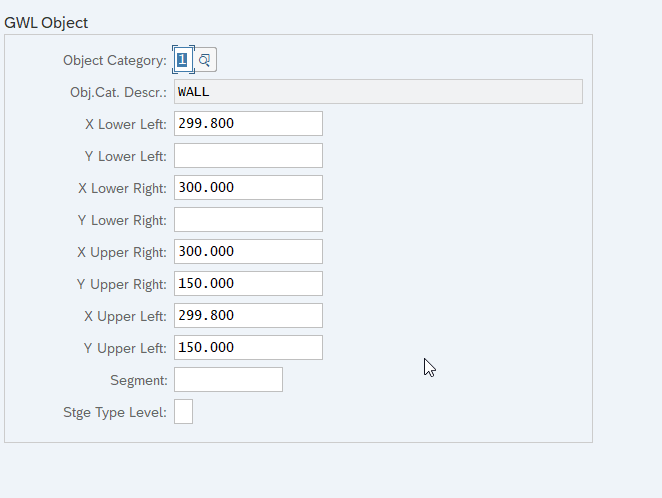

Then, We will have a warehouse walls:

Now, we can define office area:
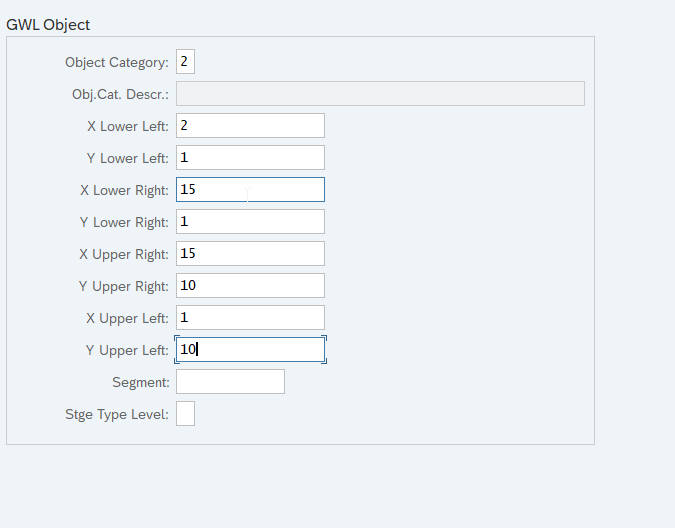
Save it and check once again /SCWM/GWL

In this way, you can build your warehouse layout in system.
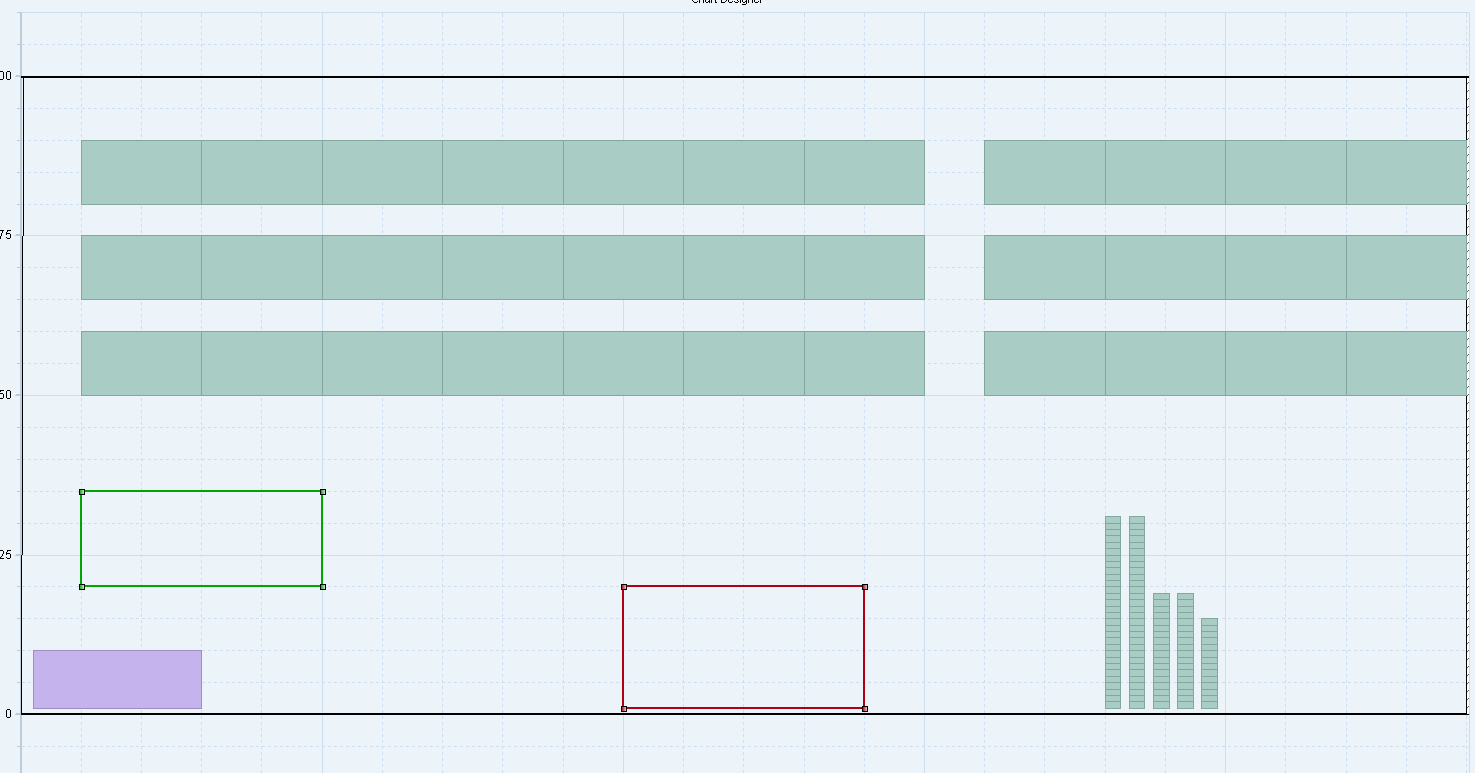
In above example, I added also bulk bins and two custom objects.
You have also opportunity for GWL extensions. There are some BAdi, which can be used:
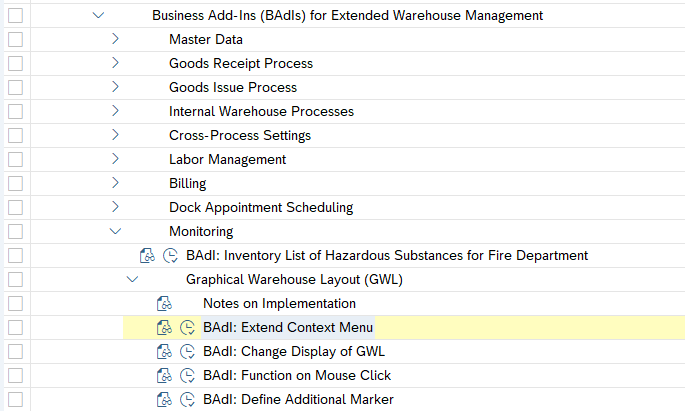
Conclusion:
In this simple way, you can create graphical layout of your warehouse/factory. You can display in the simple way blocked bins/empty bins.
References:
Using the Graphical Warehouse Layout | SAP Help Portal
- SAP Managed Tags:
- SAP Extended Warehouse Management,
- EWM - Basic Functions,
- EWM - Master Data
3 Comments
You must be a registered user to add a comment. If you've already registered, sign in. Otherwise, register and sign in.
Labels in this area
-
aATP
1 -
ABAP Programming
1 -
Activate Credit Management Basic Steps
1 -
Adverse media monitoring
1 -
Alerts
1 -
Ausnahmehandling
1 -
bank statements
1 -
Bin Sorting sequence deletion
1 -
Bin Sorting upload
1 -
BP NUMBER RANGE
1 -
Brazil
1 -
Business partner creation failed for organizational unit
1 -
Business Technology Platform
1 -
Central Purchasing
1 -
Charge Calculation
2 -
Cloud Extensibility
1 -
Compliance
1 -
Controlling
1 -
Controlling Area
1 -
Data Enrichment
1 -
DIGITAL MANUFACTURING
1 -
digital transformation
1 -
Dimensional Weight
1 -
Direct Outbound Delivery
1 -
E-Mail
1 -
ETA
1 -
EWM
6 -
EWM - Delivery Processing
2 -
EWM - Goods Movement
4 -
EWM Monitor
1 -
EWM Outbound configuration
1 -
EWM-RF
1 -
EWM-TM-Integration
1 -
Extended Warehouse Management (EWM)
3 -
Extended Warehouse Management(EWM)
7 -
Finance
1 -
Freight Settlement
1 -
FUB_Strategy
1 -
FUBR
1 -
Geo-coordinates
1 -
Geo-routing
1 -
Geocoding
1 -
Geographic Information System
1 -
GIS
1 -
Goods Issue
2 -
GTT
2 -
IBP inventory optimization
1 -
inbound delivery printing
1 -
Incoterm
1 -
Innovation
1 -
Inspection lot
1 -
intraday
1 -
Introduction
1 -
Inventory Management
1 -
Localization
1 -
Logistics Optimization
1 -
Map Integration
1 -
Material Management
1 -
Materials Management
1 -
MFS
1 -
New Feature
1 -
Outbound with LOSC and POSC
1 -
Packaging
1 -
PPF
1 -
PPOCE
1 -
PPOME
1 -
print profile
1 -
Process Controllers
1 -
Production process
1 -
QM
1 -
QM in procurement
1 -
Real-time Geopositioning
1 -
Risk management
1 -
S4 HANA
1 -
S4 HANA 2022
1 -
S4-FSCM-Custom Credit Check Rule and Custom Credit Check Step
1 -
S4SCSD
1 -
Sales and Distribution
1 -
SAP DMC
1 -
SAP ERP
1 -
SAP Extended Warehouse Management
2 -
SAP Hana Spatial Services
1 -
SAP IBP IO
1 -
SAP MM
1 -
sap production planning
1 -
SAP QM
1 -
SAP REM
1 -
SAP repetiative
1 -
SAP S4HANA
1 -
SAP TM
1 -
SAP Transportation Management
3 -
SAP Variant configuration (LO-VC)
1 -
SAPTM
1 -
SD (Sales and Distribution)
1 -
Shotcut_Scenario
1 -
Source inspection
1 -
Storage bin Capacity
1 -
Supply Chain
1 -
Supply Chain Disruption
1 -
Supply Chain for Secondary Distribution
1 -
Technology Updates
1 -
TMS
1 -
Transportation Cockpit
1 -
Transportation Management
2 -
Visibility
2 -
warehouse door
1 -
WOCR
1
- « Previous
- Next »
Related Content
- Outbound with LOSC and POSC in Supply Chain Management Blogs by Members
- Automatic packing for outbound delivery using Unified Package Builder- Customer Connect - 281072 in Supply Chain Management Blogs by SAP
- POSC Putaway Strategy to be applied in 1st WT in Supply Chain Management Q&A
- SAP-EWM -Deconsolidation through POSC. in Supply Chain Management Blogs by Members
- SAP EWM Storage Control with internal HU movements in Supply Chain Management Blogs by Members
Top kudoed authors
| User | Count |
|---|---|
| 9 | |
| 5 | |
| 4 | |
| 2 | |
| 1 | |
| 1 | |
| 1 | |
| 1 | |
| 1 | |
| 1 |